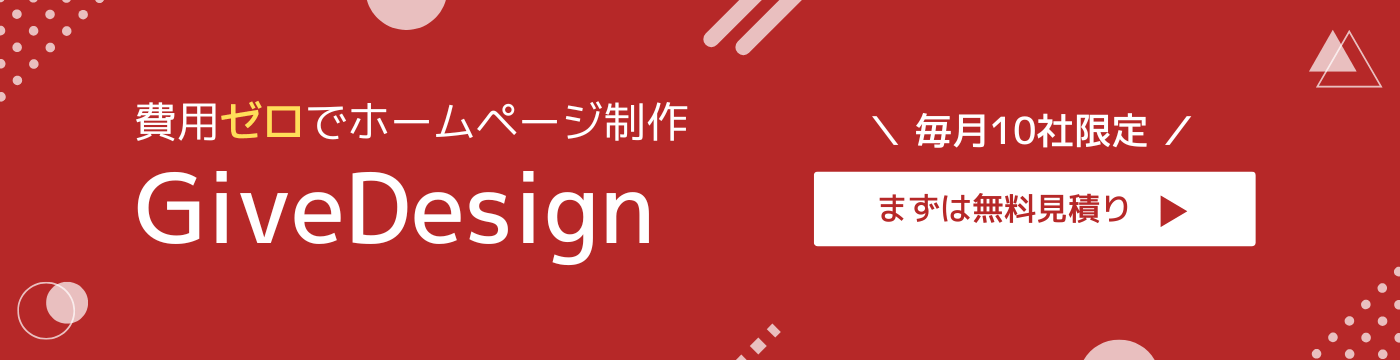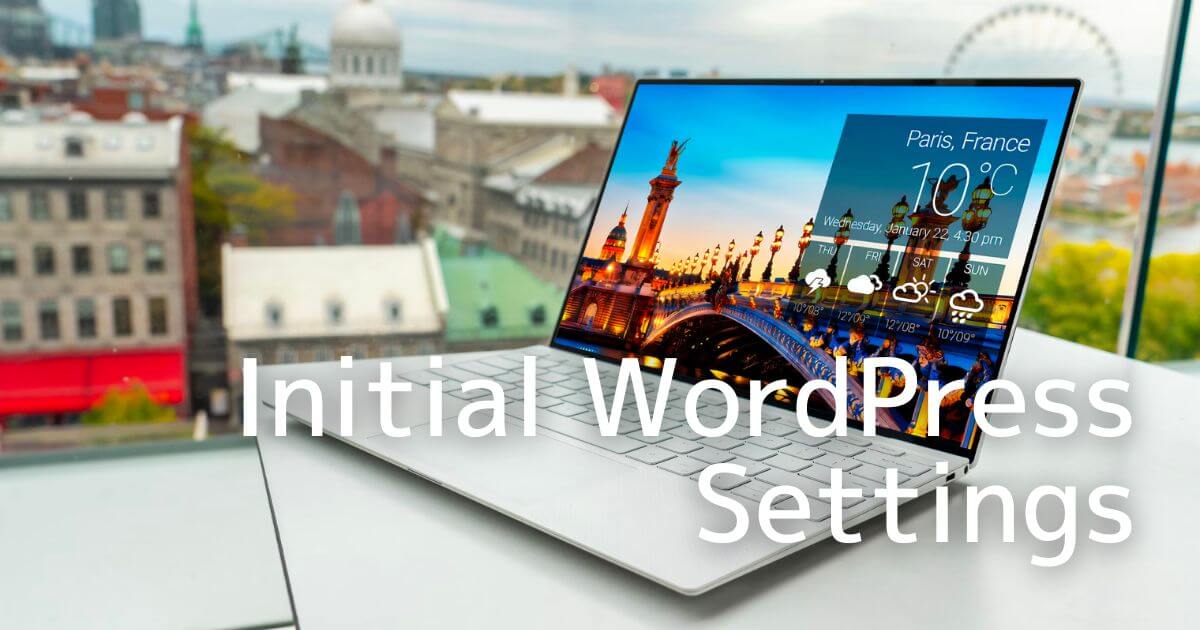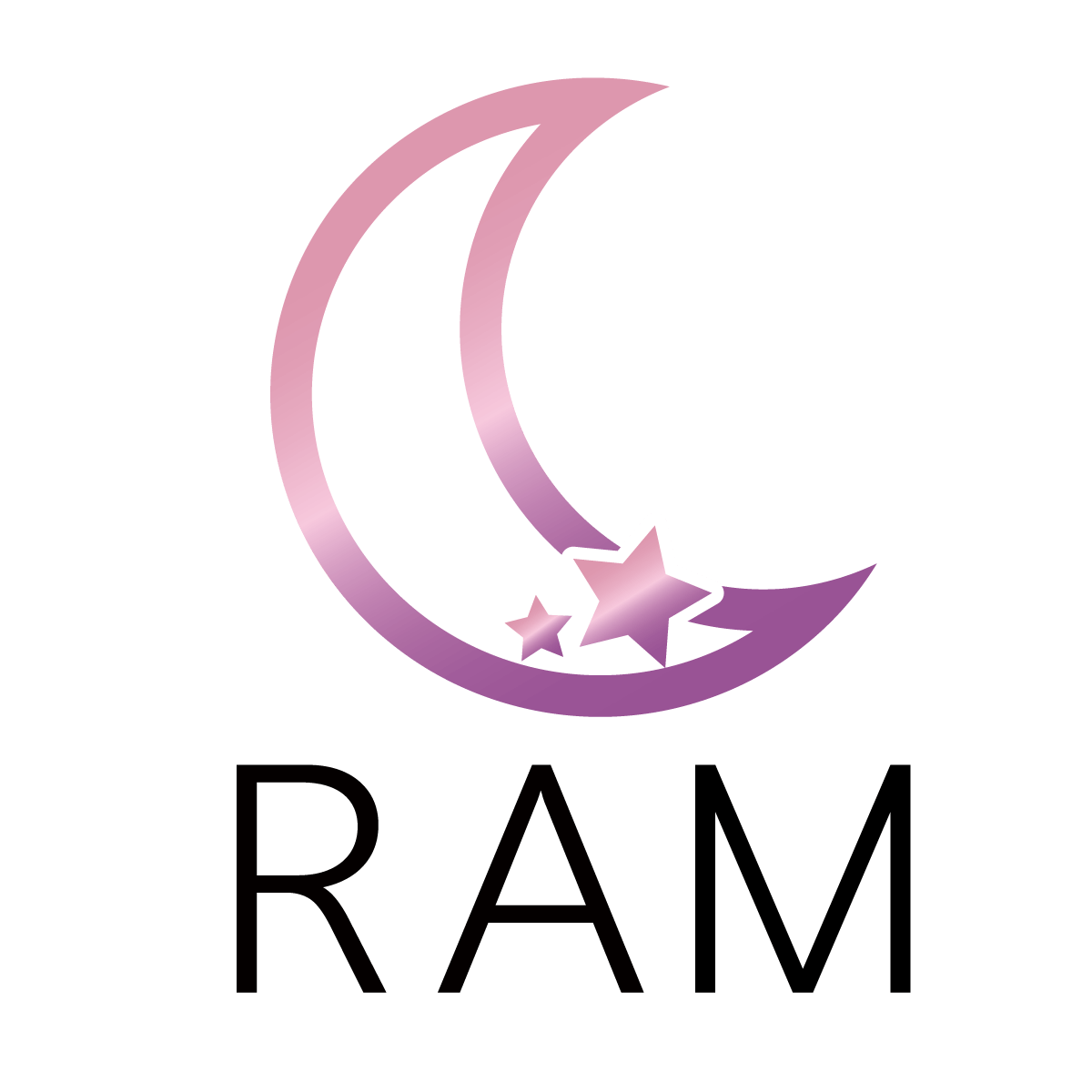この記事では、WordPressの初期設定についてまとめています。
応用的な内容はなく、基本的な内容のみを紹介しています。
WordPressをインストールしたばかりの方は、ぜひ実践してみてください。
WordPressの初期設定

WordPressの初期設定で行う項目は、この5つです。
- 不要テーマ・プラグインの削除
- SSLの設定
- SEOの設定
- セキュリティの設定
- メディアの設定
それぞれについて詳しくまとめていきます。
不要テーマ・プラグインの削除
不要なテーマやプラグインの削除を行いましょう。
WordPressのインストール時期やインストール方法、使用しているサーバーによって入っている内容は変わりますが、基本的には次の状態にするといいでしょう。
- WordPressテーマ:最新版のデフォルトテーマのみを残す
- WordPressプラグイン:基本的にすべて削除する
WordPressテーマは、テーマ名が現在の最新版を示しているもののみを残し、残りは削除します。
プラグインに関しては、基本的に全て削除しておきましょう。
ただし、ConoHaなどの場合、キャッシュ削除のプラグインは残しておいてもいいかもしれません。
SSLの設定
SSL対策の設定を行います。
レンタルサーバーで設定を行っていても、WordPressのサイト情報ではSSL設定が行われていない場合もあります。
テーマによっては、このSSL設定が行われていないと不具合の原因になってしまう場合もあるので、変更する必要があります。
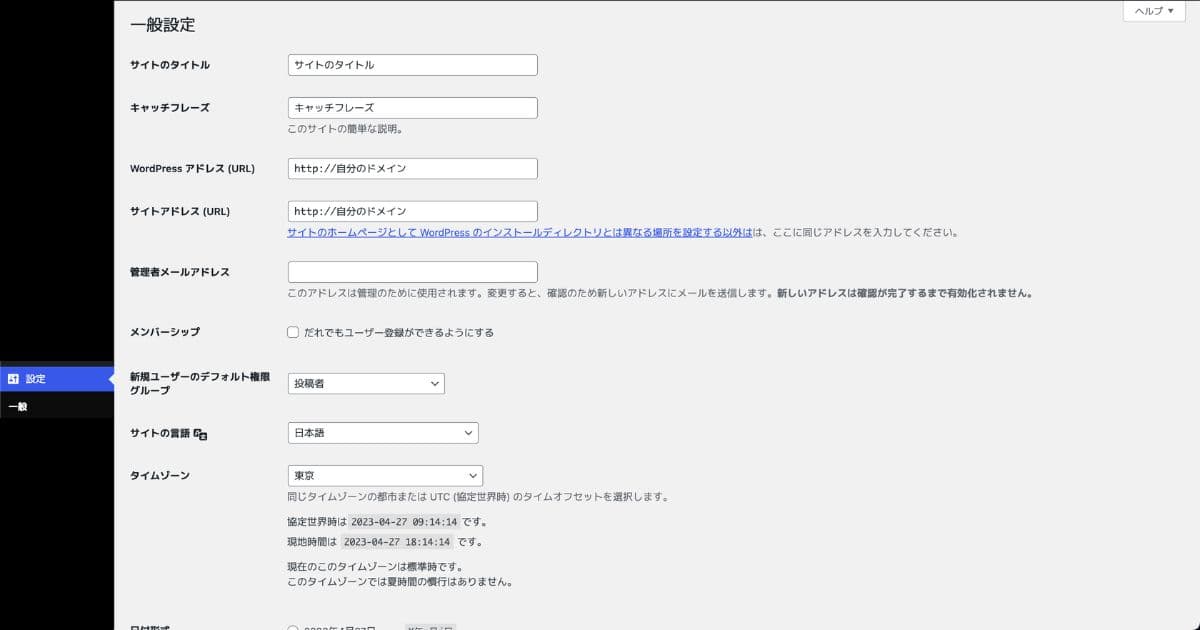
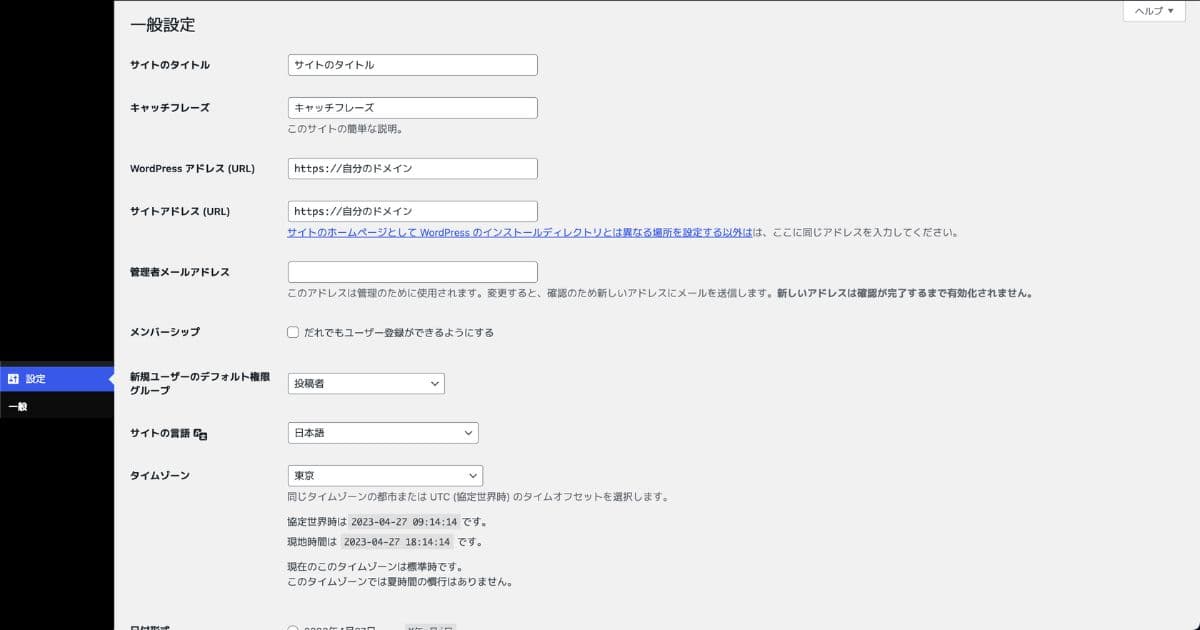
ログイン後、設定→一般からWordPress アドレス (URL)、サイトアドレス (URL)の2つのURLを変更しましょう
https://自分のドメイン → https://自分のドメイン
サーバー側でのSSL設定方法については、こちらの「SSL化を実施するべき理由【導入方法もセットで解説します!】」という記事でまとめています。
WordPressでのSSL設定ができていない場合には、プラグイン利用もおすすめです
基本的にはサーバーの設定でサイトのSSL化を行えると思いますが、契約しているサーバーやプランによってはできないかもしれません。
そういった場合には、Really Simple SSLというプラグインがおすすめです。
クリック操作を進めていくだけで実施できるので、ぜひ設定を行いましょう。

SEOの設定
SEO対策面での設定を行いましょう。
やるべき項目はサイトの規模や目的によって変わってきますが、まずはこの2つを行いましょう。
- SEO SIMPLE PACKのインストール
- パーマリンク設定の変更
SEO SIMPLE PACKに関しては、各種メタタグの設定、OGP画像の設定、Search Console・アナリティクスの認証コード設定などを行います。
詳しい設定方法はこちらの記事を参考にしてみてください。

パーマリンクに関しては、デフォルトの設定から変更しましょう。
おすすめなのは投稿名、もしくはカスタム構造に設定しカテゴリー&投稿名の設定がおすすめです。
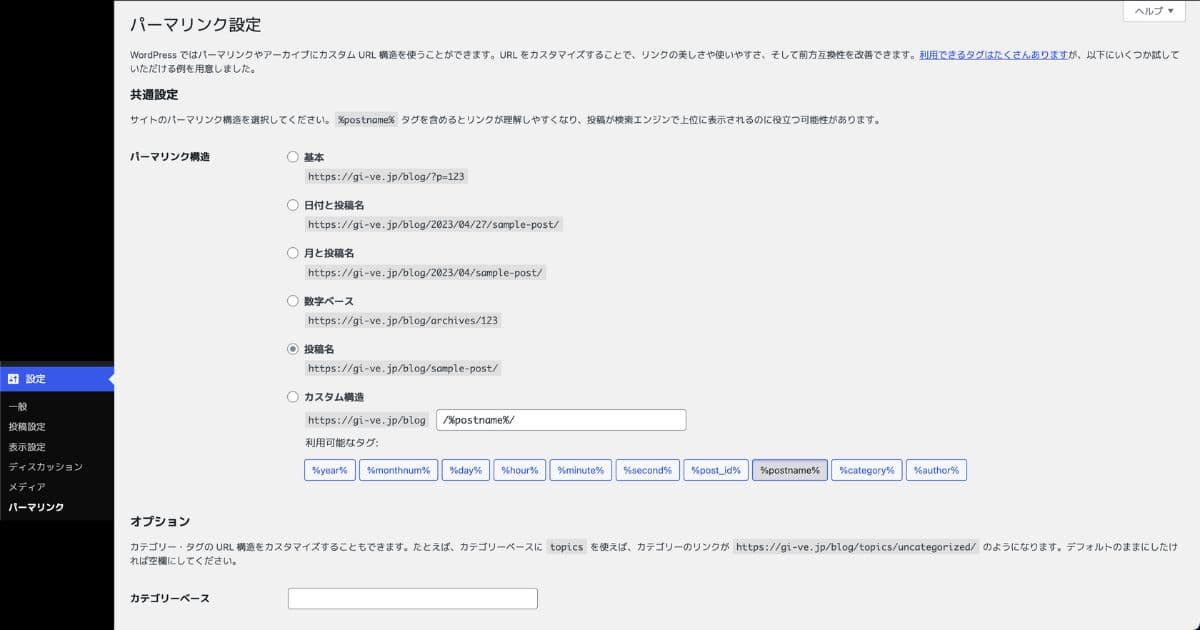
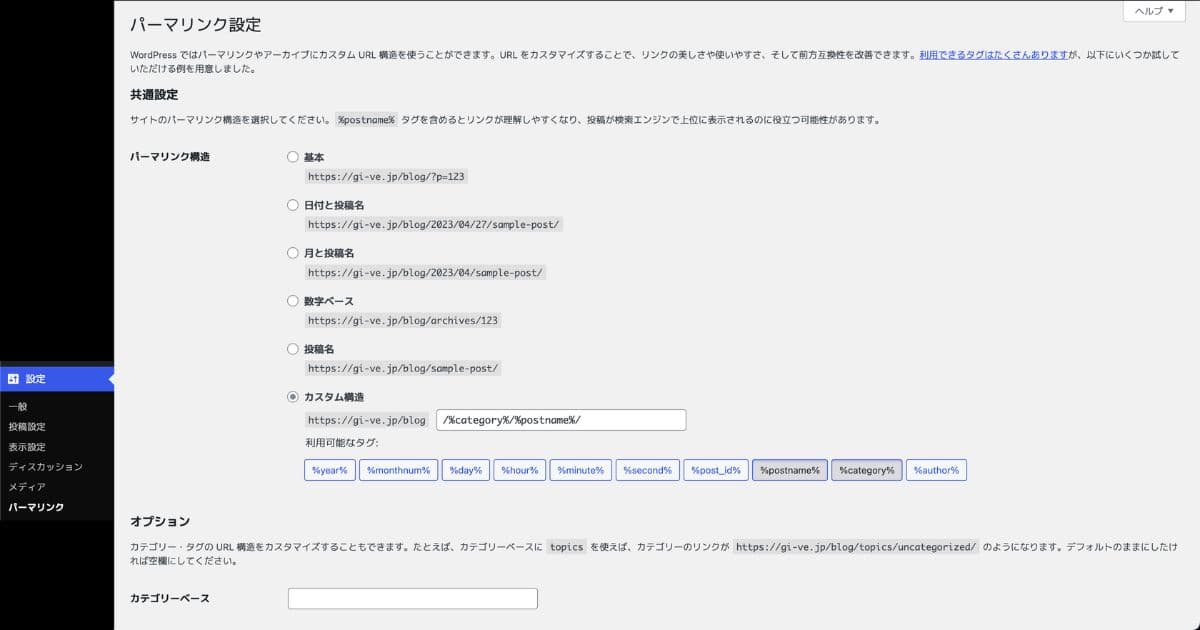
セキュリティの設定
セキュリティ対策として、XO Securityというプラグインを使用しましょう。
このプラグインを使用することで、不正ログインの防止やスパムコメントの送信を防止することができます。
CAPTCHAといった画像認証も組み合わせる事ができるので、かなりおすすめのセキュリティプラグインです。
詳しい設定方法はこちらのサイトが参考になるので、自分にあった設定を行ってください。

メディアの設定
WordPressに画像をアップロードした際、デフォルトの設定だと大、中、小と様々なサイズの画像を自動で生成されます。
このように画像がたくさん増えてしまうと、サイトの容量が無駄に大きくなってしまいます。
そうなってしまうと、バックアップの取得や復元の際にかかる時間が超過したり、サイトが重たくなってしまう原因になります。
そうならない為に、次の設定を行っておきましょう。
ログイン後、設定→メディアからサムネイルのサイズ、中サイズ、大サイズの3つの値を変更しましょう。
具体的には、サイズの幅の上限を1280などに指定し、その他を0にします。
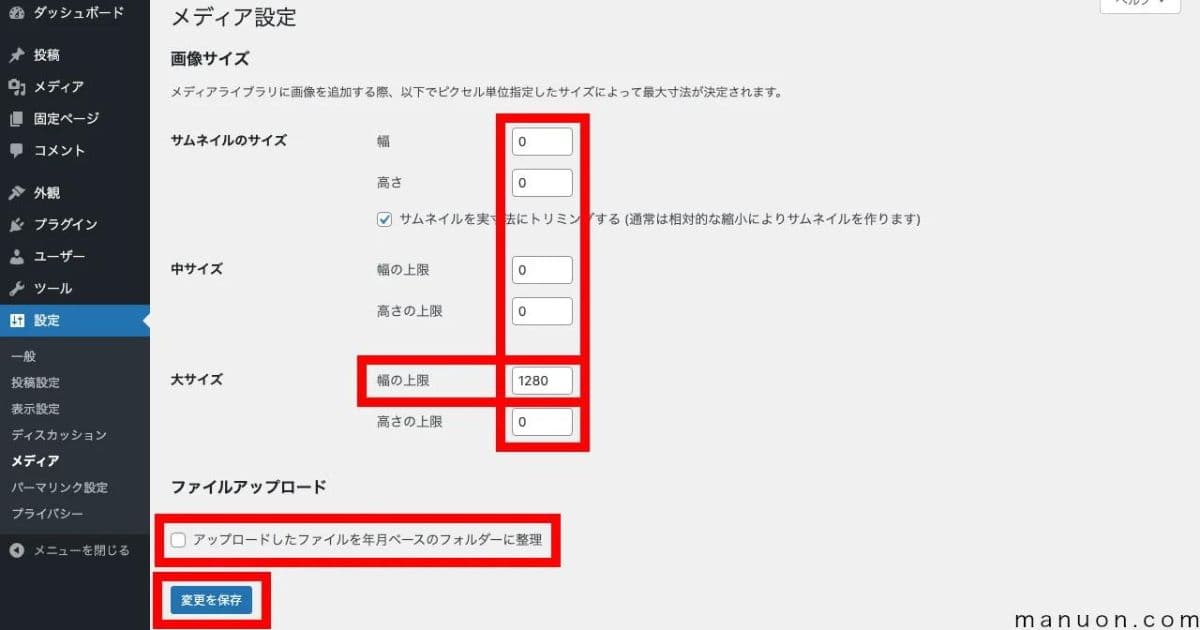
引用:https://wp-search.org/ja/blog/wordpress-start-setting/
数字を1280にする理由がこちらです。
「幅1200px」に設定してしまうと、「幅1280px」サイズの画像をアップロードしたときもリサイズ(縮小)されてしまいます。
そのため、大きい方をとって、幅の上限は「1280」に設定するのがおすすめです。
【必須8項目】WordPressのおすすめ初期設定【パーマリンク設定など】|マニュオン
サイトに合わせてプラグイン・テーマは変えていきましょう!

この他にも設定すべきことはたくさんあります。
なので、自身のサイトスタイルに合わせて変更を行っていきましょう。
![合同会社RAM [ RAM Inc. ]](https://raminc.co.jp/wp-content/uploads/ram-textlogo.png)