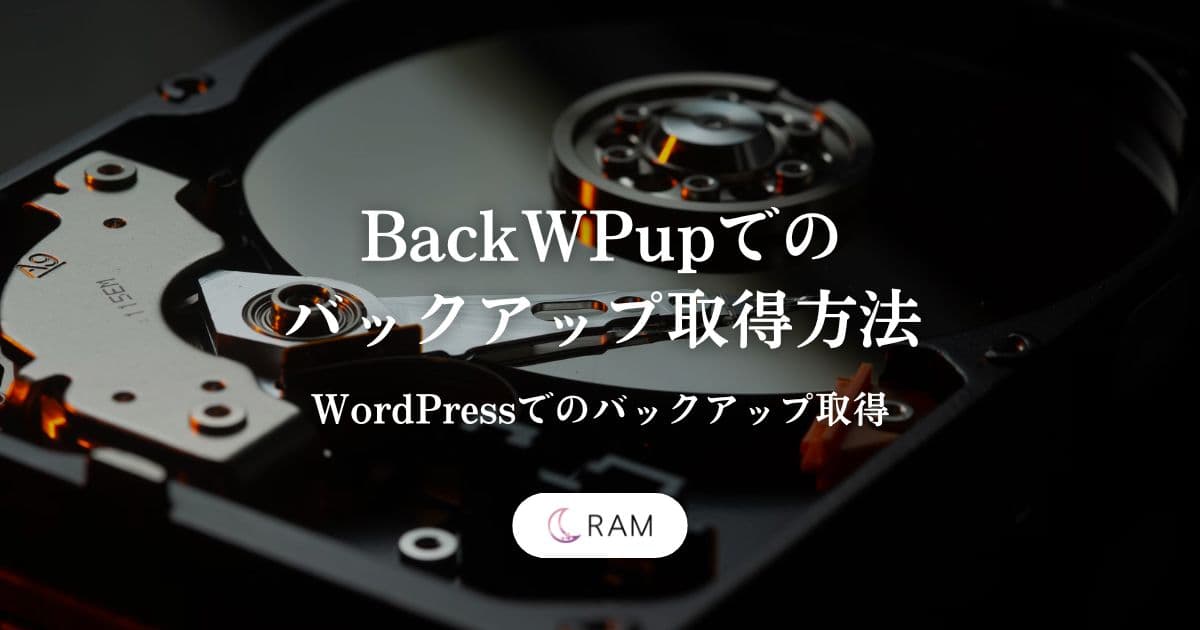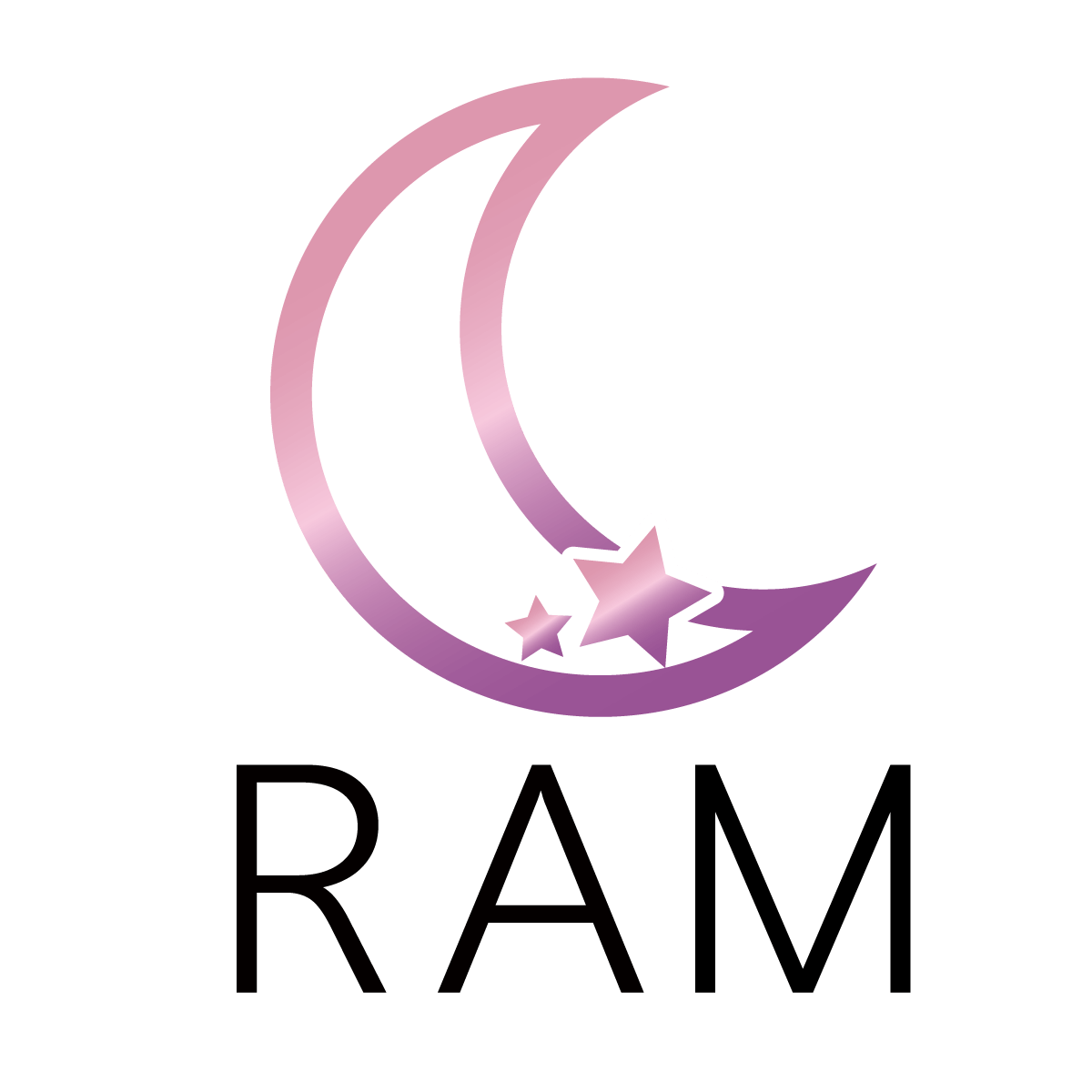この記事では、WordPressでバックアップを取得する方法についてまとめています。
テーマの変更やアップデート、しばらくサイトを放置していた際に、ときどきWordPressが破損してしまうことがあります。
そういったときに慌てない為にも、今回紹介する方法を通して自身でバックアップを取得できるようにしておきましょう。
※現在では、All-in-One WP Migrationというプラグインを推奨しております。
詳細については、下記をご覧ください。
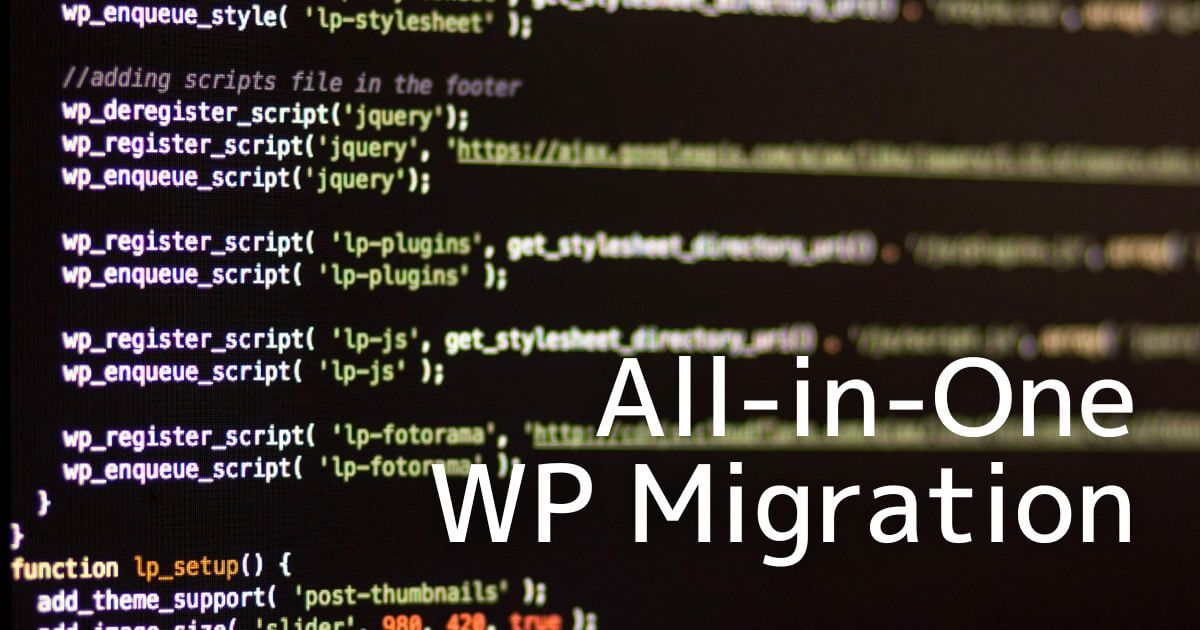
\ IT・Web領域で幅広く対応可能! /

WordPressでバックアップを取得する方法
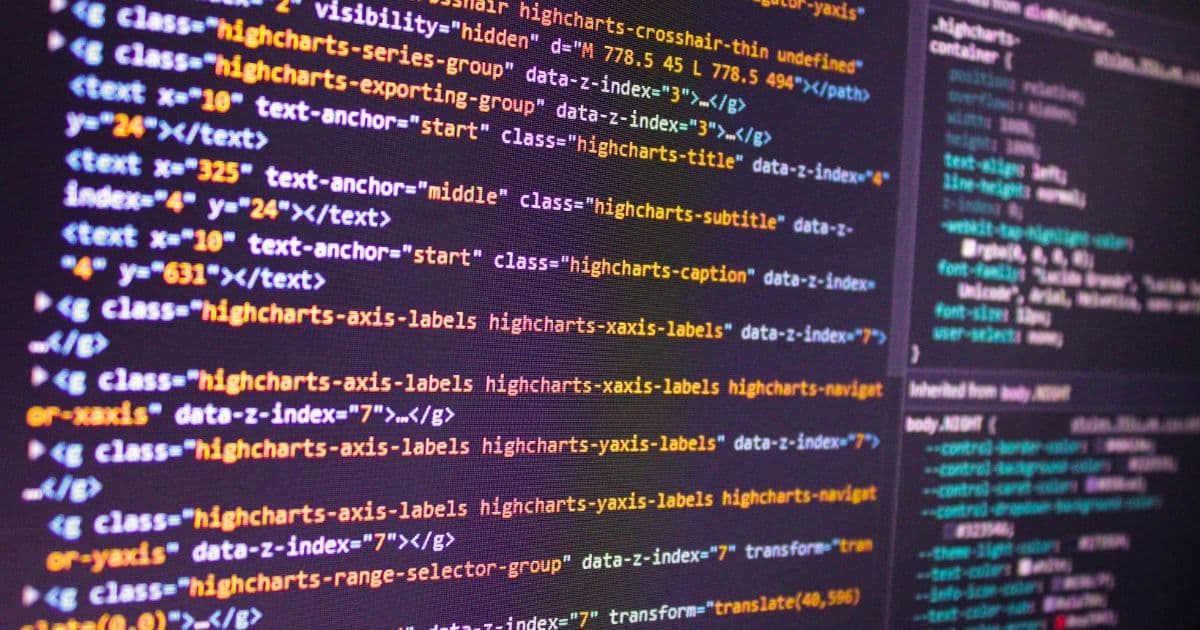
WordPressのバックアップにはいくつかの方法があります。
- FTPソフトを使用してバックアップを取得する
- プラグインを使用してバックアップを取得する
- サーバーの機能を使用してバックアップを取得する
FTPソフトを使用してのバックアップは、すこし複雑になってきます。
サーバー機能を使用する方法は、契約しているサーバーによって設定方法が大きく異なります。
なので、「プラグインを使ってのバックアップ取得」について解説していきます。
プラグインのインストール
まずは、BackWPupというプラグインをインストールします。
この他にもバックアップを取得できるプラグインはたくさんありますが、BackWPupは次の理由からおすすめです。
- 容量を気にせずバックアップが取得できる
- 定期的に自動でバックアップ取得を行うことができる
- バックアップ項目を柔軟に選ぶことができる
プラグインによってはバックアップできる容量や、バックアップから復元する際の容量が制限されており、有料プランを使用しなければならないときがあります。
BackWPupは一度設定を行えば、定期的に自動でバックアップ取得を行うことができます。
また、バックアップで取得する項目も自由に選択することができます。
プラグインの設定を行う
プラグインをインストールした後には、設定を行っていきます。
BackWpup内のジョブを選択し、新規追加を押してそれぞれの設定を行っていきましょう。
- 一般: フォルダーへバックアップ
- スケジュール:変更なし
- DBバックアップ:変更なし
- ファイル:「WordPress をインストールしたフォルダーをバックアップ」で「wp-admin」と「wp-includes」以外にチェックを入れる
- プラグイン:変更なし
- 宛先: フォルダー:「ファイルを削除」の数を任意の数に変更
この状態でバックアップを取得すると、WordPressのインストールされているフォルダー内にバックアップファイルが生成されます。
他の場所に保存したい際には、「バックアップファイルの保存方法」でフォルダー以外の場所を指定し設定を行いましょう。
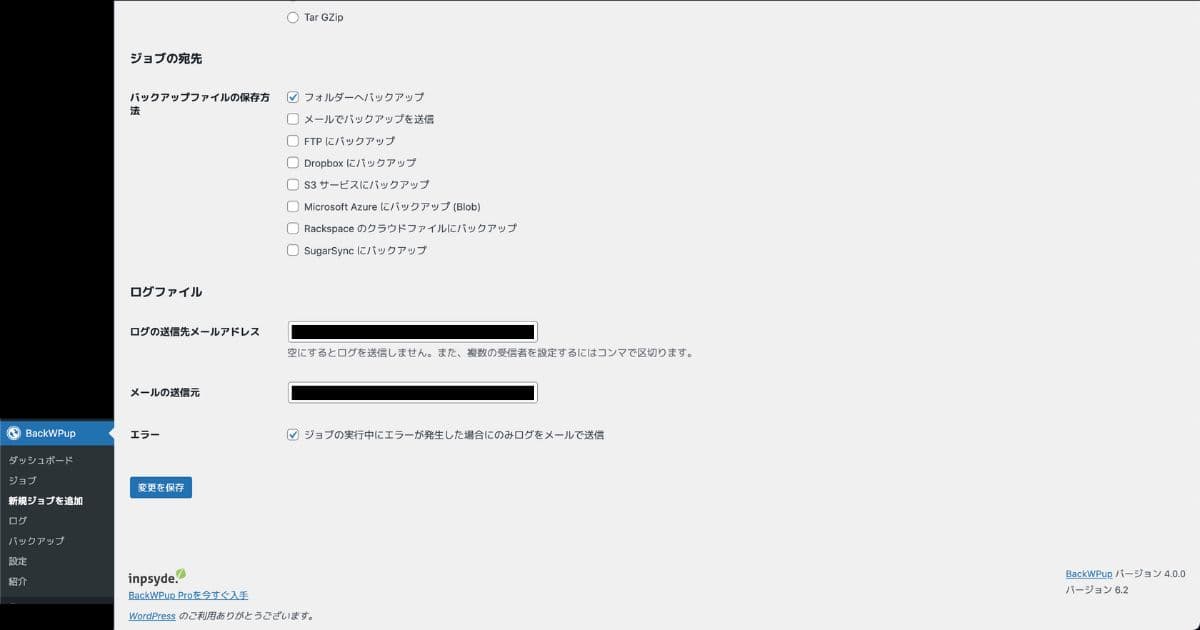
定期的にバックアップを自動で取得したい場合には、ジョブの開始方法を「手動」から「WordPress の cron」に変更し、バックアップ時間や頻度を設定しましょう。
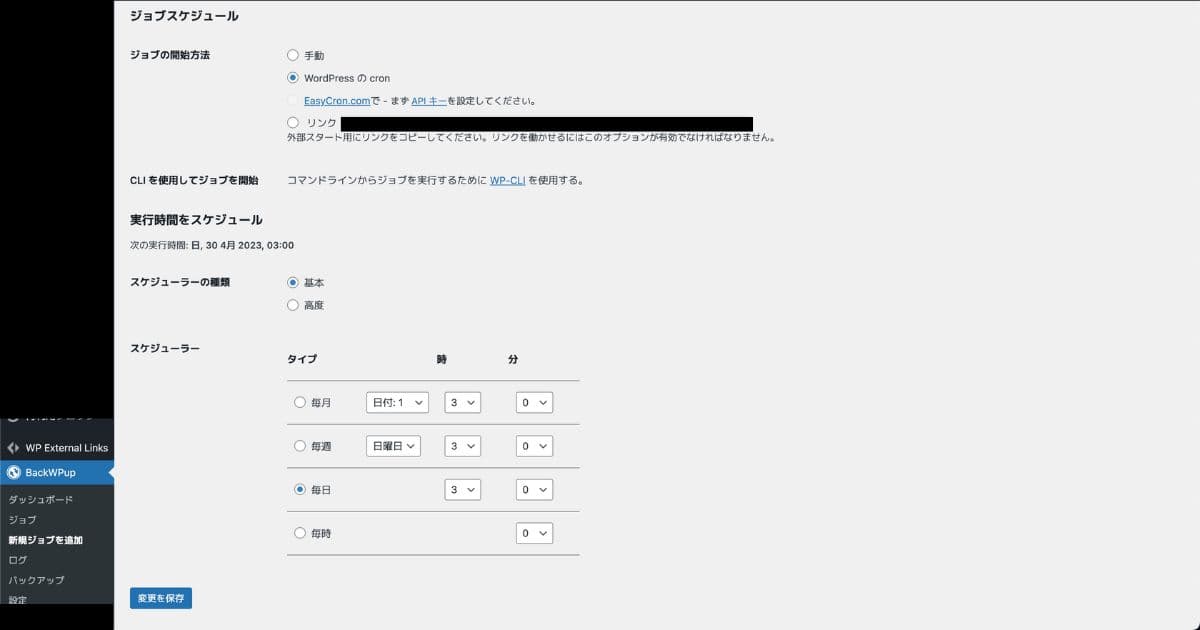
サブドメインやサブディレクトリでのサイト情報も一緒にバックアップされてしまうことがあるので、「wp-admin」と「wp-includes」以外にチェックボックスが表示される場合にはチェックを入れましょう。
バックアップの失敗原因や復元の失敗、データ量肥大化の原因になってしまいます。
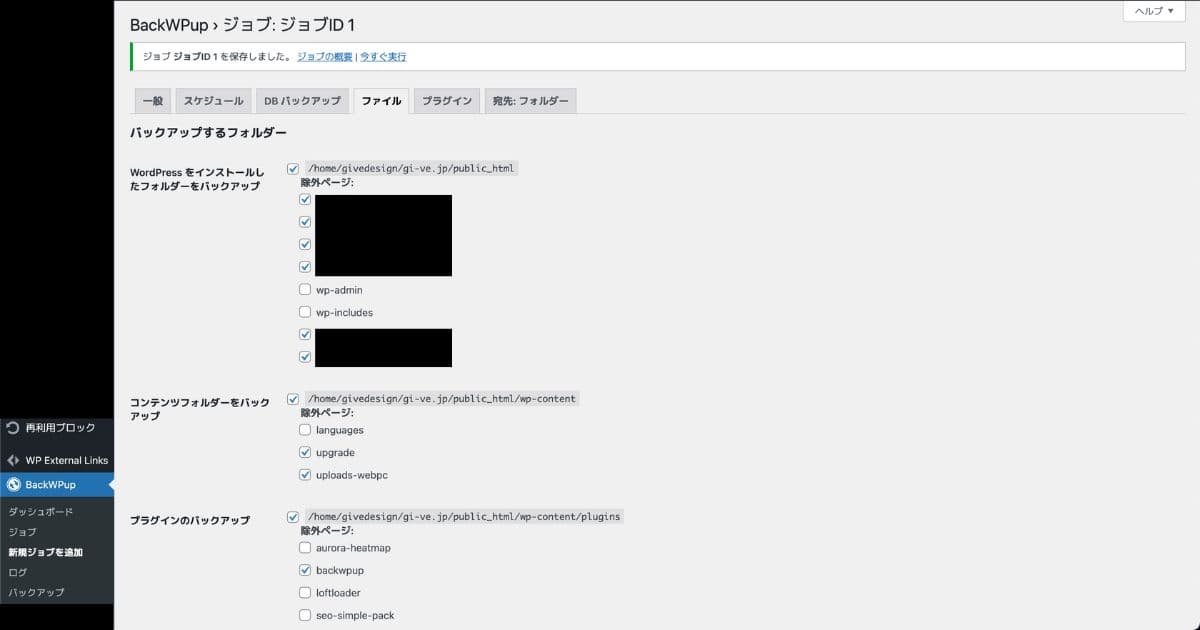
バックアップファイルが多すぎるとサーバー容量が不足してしまうこともあるので、宛先: フォルダーのファイルを削除の数を減らしましょう。
ファイル数がこの数字の上限に達すると、次回のバックアップ時に古いバックアップファイルが削除されていきます。
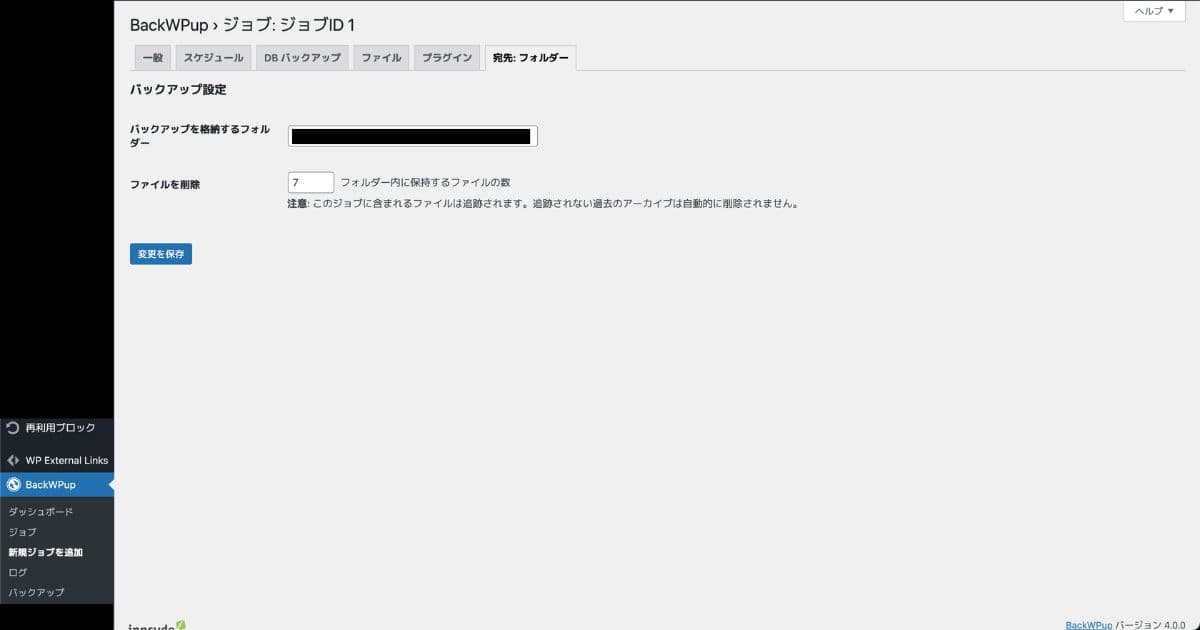
バックアップを開始
上記で設定を行ったら、BackWpupのジョブを選択し、「いますぐ実行」を選択しましょう。
特にエラーがなければジョブが終了します。
ベーシック認証を行っている際には、バックアップエラーが発生する場合があるので、エラーが表示された際には解除やプラグイン側での設定で対応しましょう。
また、このバックアップ作業は、定期的に行ったり、テーマ変更やプラグイン設定の変更、アップデート対応時など、大きな変更を加える際に実行しましょう。
ローカルでもダウンロードしておくことをおすすめします
バックアップファイルは一箇所だけでなく複数箇所で保存しておくことをおすすめします。
通常は宛先にフォルダーを指定してサーバー内に保管すると思いますが、何かのエラーなどでWordPressが破損した際には、バックアップをダウンロードすることができなくなってしまうリスクがあります。
そうならない為に、バックアップファイルを複数箇所で保存しておきましょう。
BackWpupの中でバックアップファイルを指定し、ファイル欄の「ダウンロード」よりダウンロードすることが可能です。
私の場合、Googleドライブへ保管しています。
\ Webサイトの保守管理・復元なら /
バックアップから復元までをできるようにしましょう!

多くの記事でもバックアップ方法やバックアップの重要性をまとめていますが、復元方法には触れていない場合があります。
バックアップからの復元方法も覚えておかないとバックアップを取得する意味がなくなってしまうので、自身で行えるようにしておきましょう。

自分でバックアップから復元できない場合
バックアップファイルから自身で復元ができない場合や、バックアップ取得をサポートして欲しいという場合には、外部のサービスなどで対応してくれる方を探しましょう。
おすすめのサービスを紹介しておきます。
- 合同会社RAM:バックアップファイルを元に復元を行います。
- サイト引越し屋さん
:サイト復元だけでなく、サーバー移転などにも対応しています。
- ココナラ:バックアップからの復元だけでなく、改ざんされたサイトの復元を行える方もいます。
その他おすすめのサービスや業者については、こちらの「おすすめのWordPress移行・引っ越しサービス【サイトの移行手順もご紹介します】」という記事を参考にしてみてください。
\ Webサイトの保守管理・復元なら /
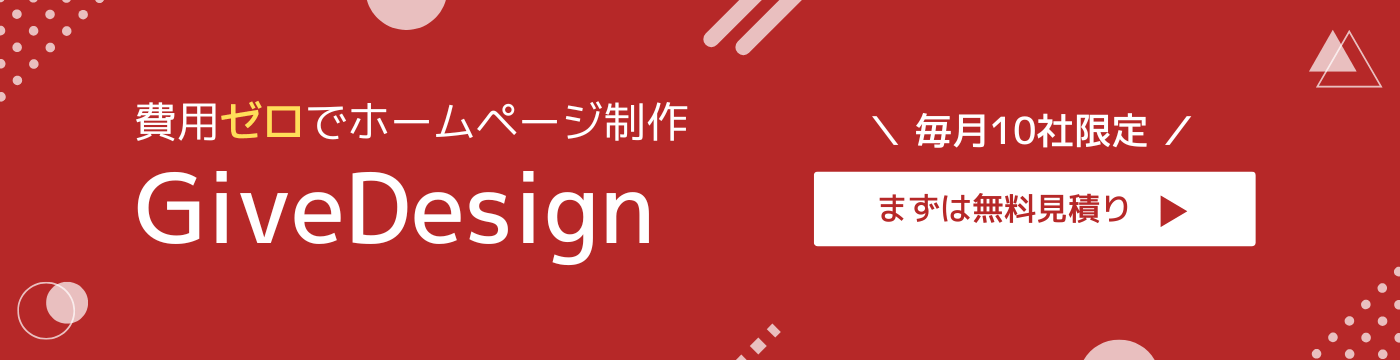
![合同会社RAM [ RAM Inc. ]](https://raminc.co.jp/wp-content/uploads/ram-textlogo.png)