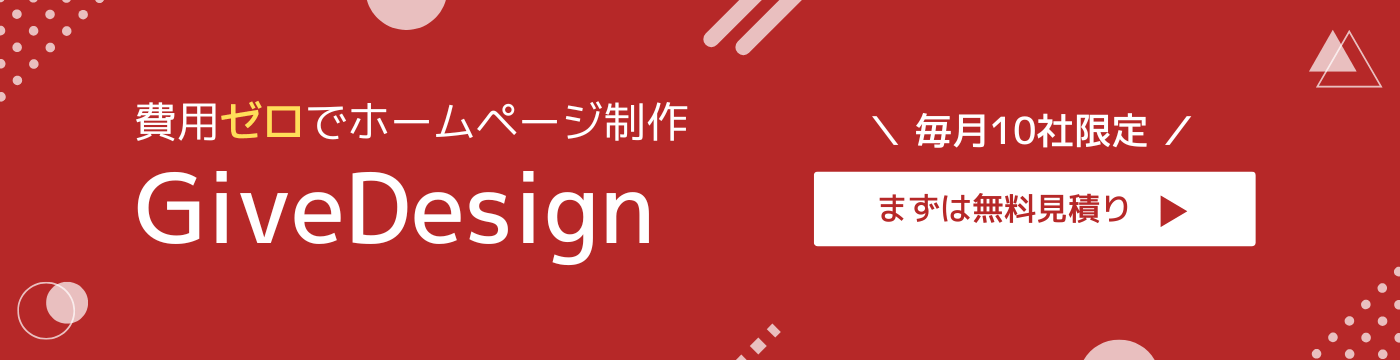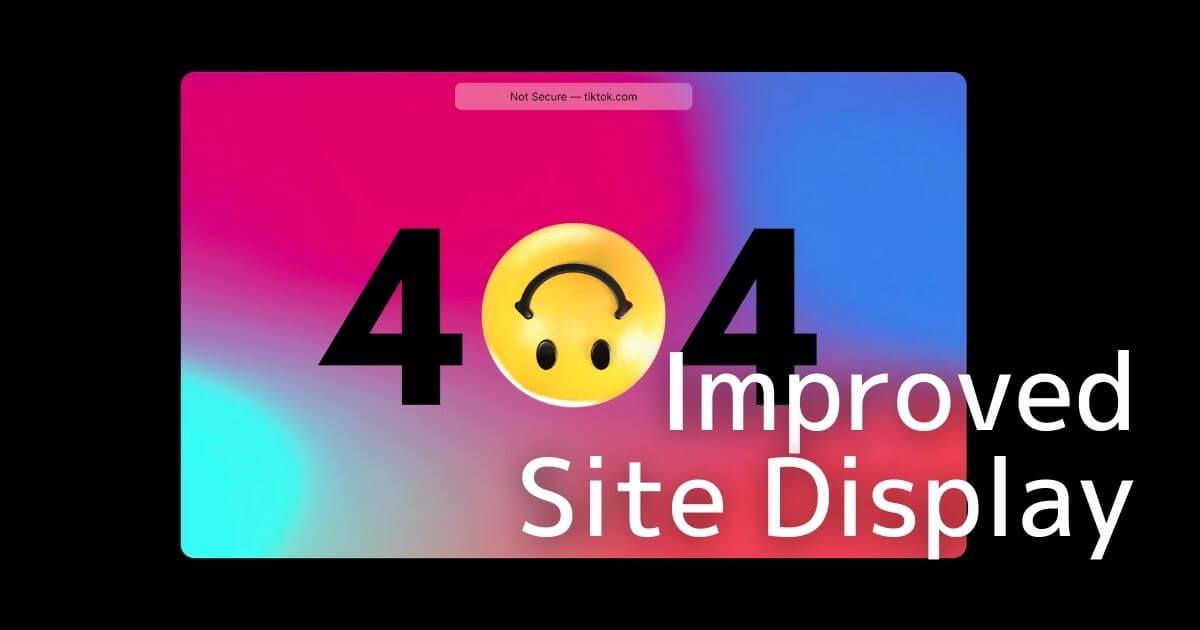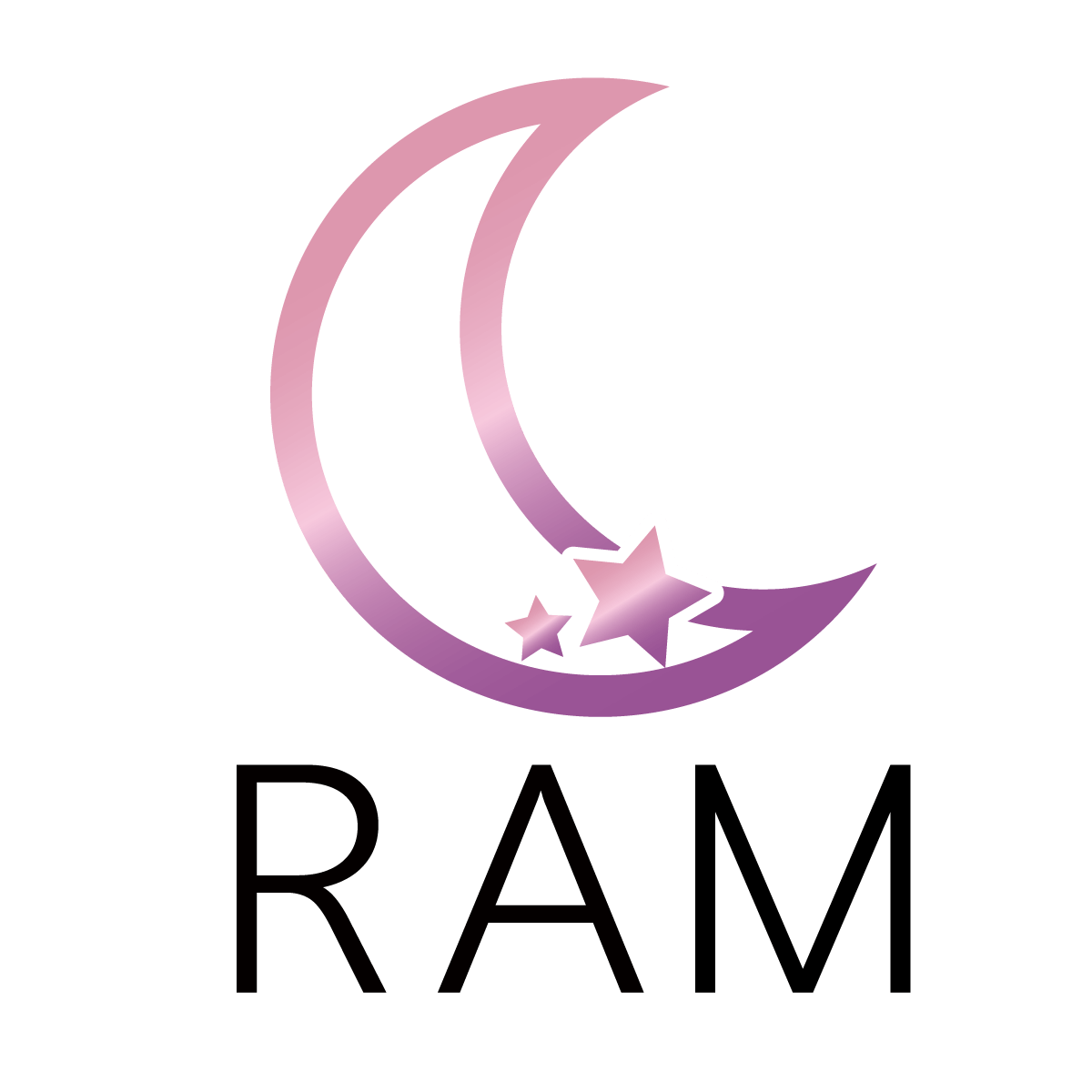この記事では、サイト表示がおかしいときに試して欲しいことを3つ紹介します。
サイトを制作している方が設定を間違えている場合もありますが、サイトを閲覧する側の設定が原因で、表示崩れや更新されていないといった事態になっていることもあります。
どちらが原因かを調べる為にも、ざひ一度試してみてください。
また、この記事で紹介している内容はChromeでの内容なので、使用しているブラウザーによっては同じ操作では再現できないかもしれません。
そういった場合には、[ブラウザー名 再読み込み]など、使用しているブラウザーの名前と記載している内容をあわせて検索してみてください。
\ IT・Web領域で幅広く対応可能! /

サイト表示がおかしいときに試して欲しいこと

サイトの表示がおかしいときに試して欲しいことは、この3つです。
- 再読み込み
- スーパーリロード
- シークレットタブからの確認
詳しく実践方法を紹介します。
再読み込み
まずは、再読み込みを行いましょう。
- Window:Control + R or F5
- Mac:commandl + R
場合によっては、この再読み込みを行うことで解決します。
スーパーリロード
スーパーリロードは、次の手順で行います。
- Window:Control + Shift+R or Shift + F5
- Mac:commandl + Shift + R
この操作では、ブラウザーに残っている画像やCSSなどといったファイルのキャッシュを削除し、再読み込みを行います。
場合によっては、この作業を行ってもキャッシュが削除されていないこともあります。
その時には、次の手順も試してみましょう。
シークレットモードからの確認
シークレットモードといって、キャッシュや履歴の残らないタブがあります。
- Window:Control + Shift+N
- Mac:commandl + Shift + N
この操作でシークレットモードを開くことができます。
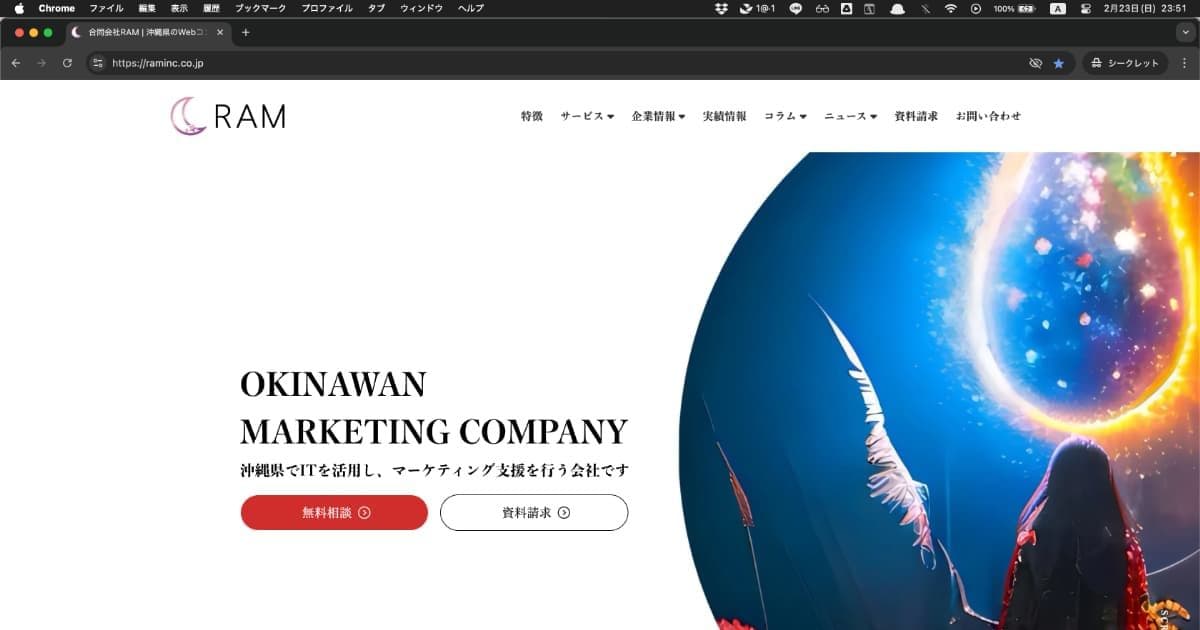
右上に「シークレット」という文字が確認できます。
シークレットモードを開くことができたら、通常通り確認したいサイトを表示してみましょう。
\ Webサイトの保守管理・復元なら /
エラーメッセージが表示される場合には、次のことも試してみてください
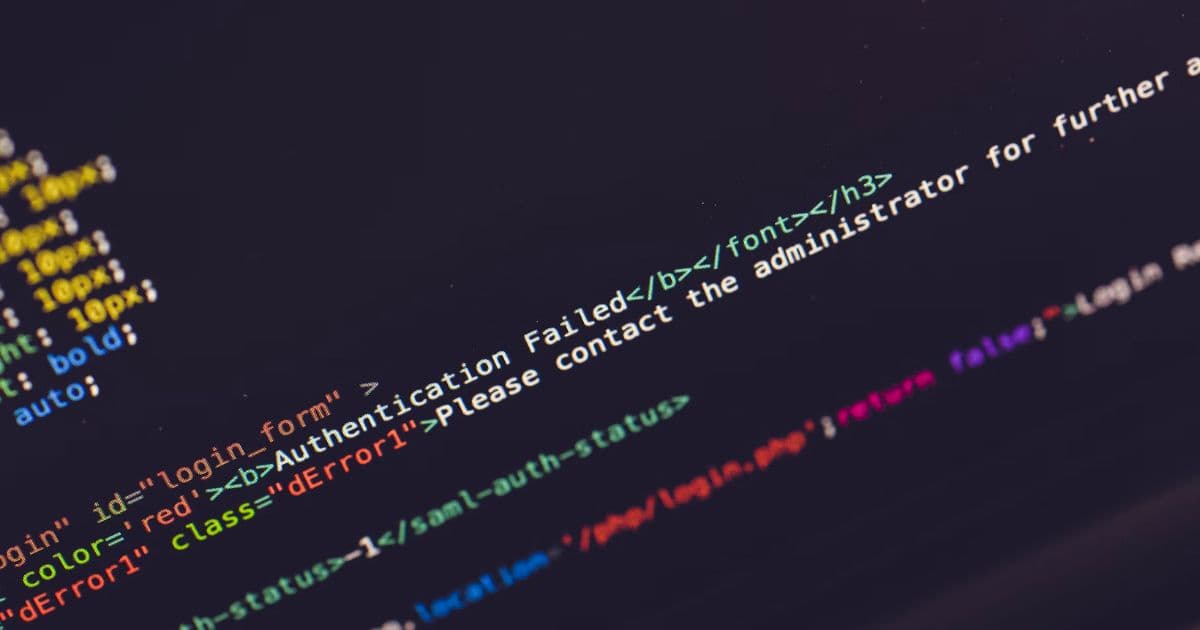
セキュリティーなどの設定によっては、次のようなエラーメッセージが出ている場合もあります。
- Cookie を有効にしてください
- javascriptが有効ではありません
そのような場合には、次のことも試してみてください。
Cookie を有効にしてください
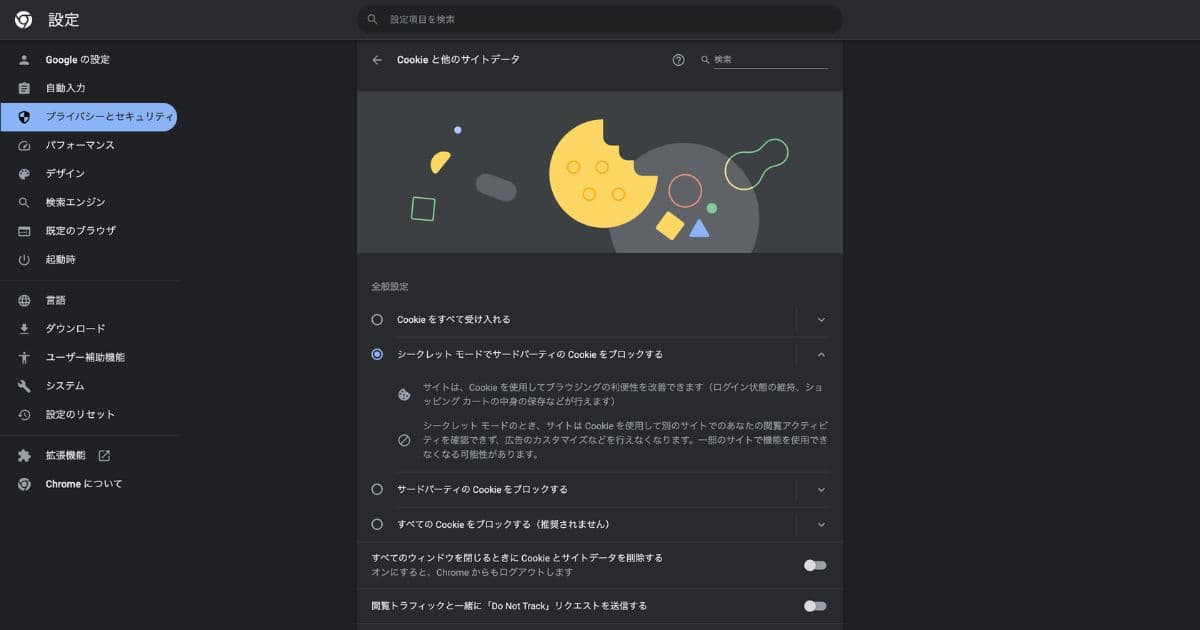
ブラウザー右上の点が3つ[︙]並んでいるところをタップ
→設定
→プライバシーとセキュリティ
→Cookie と他のサイトデータ
→「シークレット モードでサードパーティの Cookie をブロックする」か「Cookie をすべて受け入れる」に変更
「サードパーティの Cookie をブロックする」でもいいですが、一部のサイトでは渓谷が出てきたりと、根本の改善にならない場合もあります。
なので、「シークレット モードでサードパーティの Cookie をブロックする」を推奨します。
JavaScriptが有効ではありません
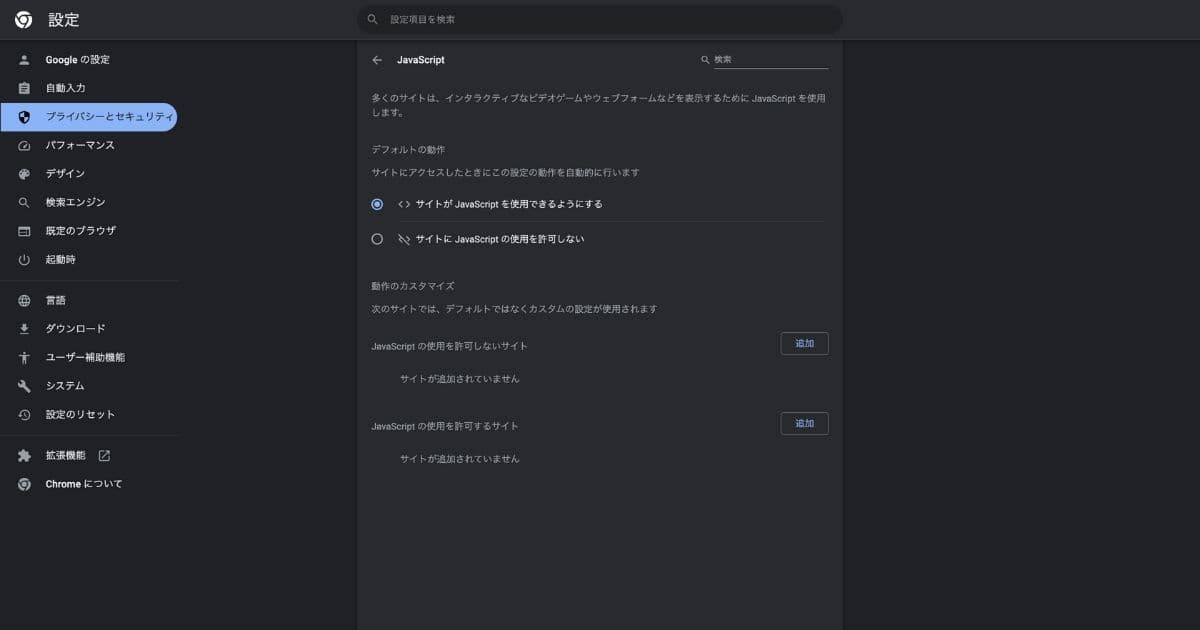
ブラウザー右上の点が3つ[︙]並んでいるところをタップ
→設定
→プライバシーとセキュリティ
→サイトの設定
→JavaScript
→サイトが JavaScript を使用できるようにする
\ Webサイトの保守管理・復元なら /
キャッシュ・Cookieなどの削除も試してみましょう
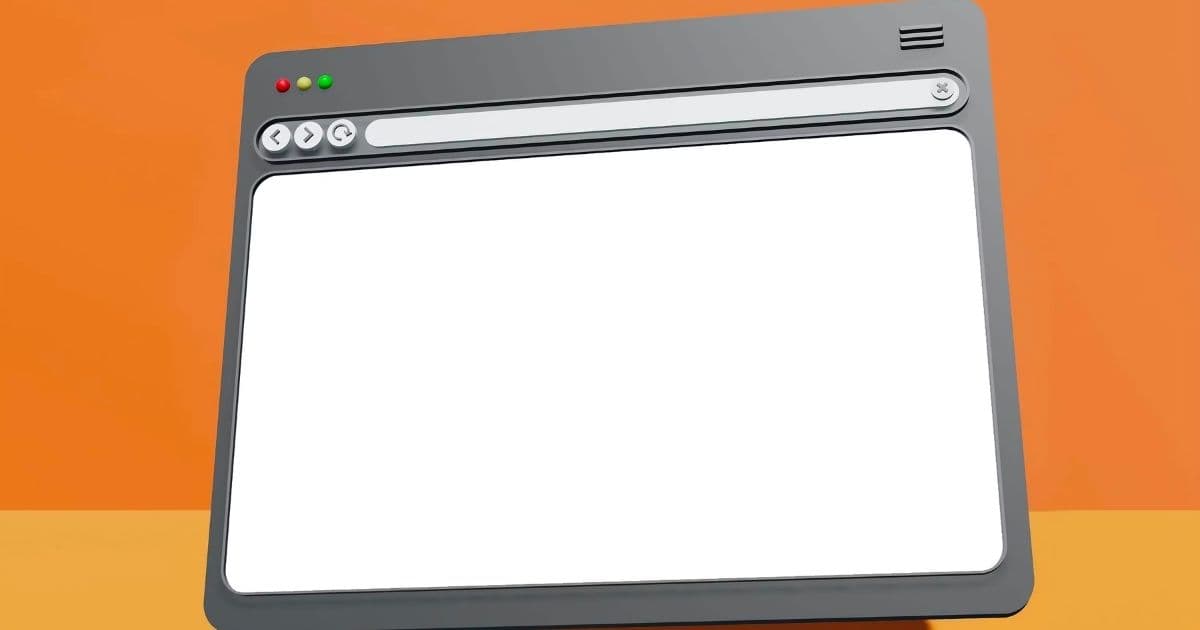
これまでの方法を試してみても上手く行かない場合、キャッシュやCookieなどを削除してみましょう。
ただし、いままではURLを途中まで入れると候補が出ていたサイトや、SNSへのログインが解除されてしまいます。
なので、「影響を受けにくい順番」に紹介していくので、1つずつ試していき、表示が変わらないか確認してみましょう。
キャッシュの削除①
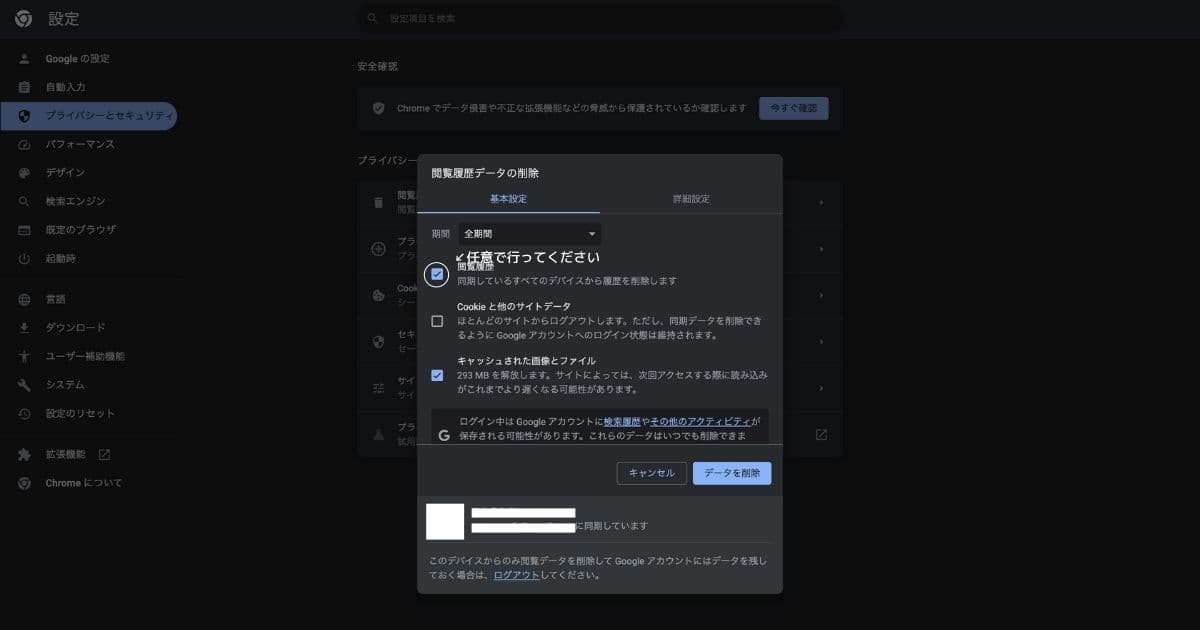
ブラウザー右上の点が3つ[︙]並んでいるところをタップ
→設定
→プライバシーとセキュリティ
→閲覧履歴データの削除
→基本設定
・期間を「全期間」に変更
・「キャッシュされた画像とファイル」を選択
→データを削除
キャッシュとCookieの削除②
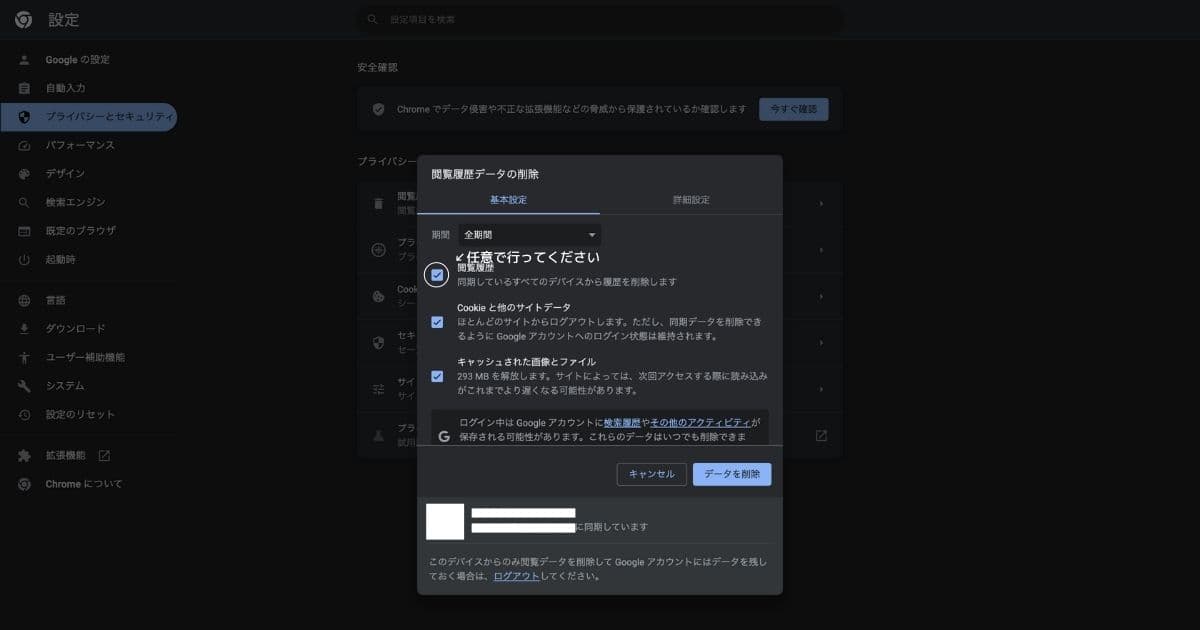
ブラウザー右上の点が3つ[︙]並んでいるところをタップ
→設定
→プライバシーとセキュリティ
→閲覧履歴データの削除
→基本設定
・期間を「全期間」に変更
・「Cookieと他のサイトデータ」を選択「キャッシュされた画像とファイル」を選択
→データを削除
閲覧履歴とキャッシュとCookie、その他の削除③
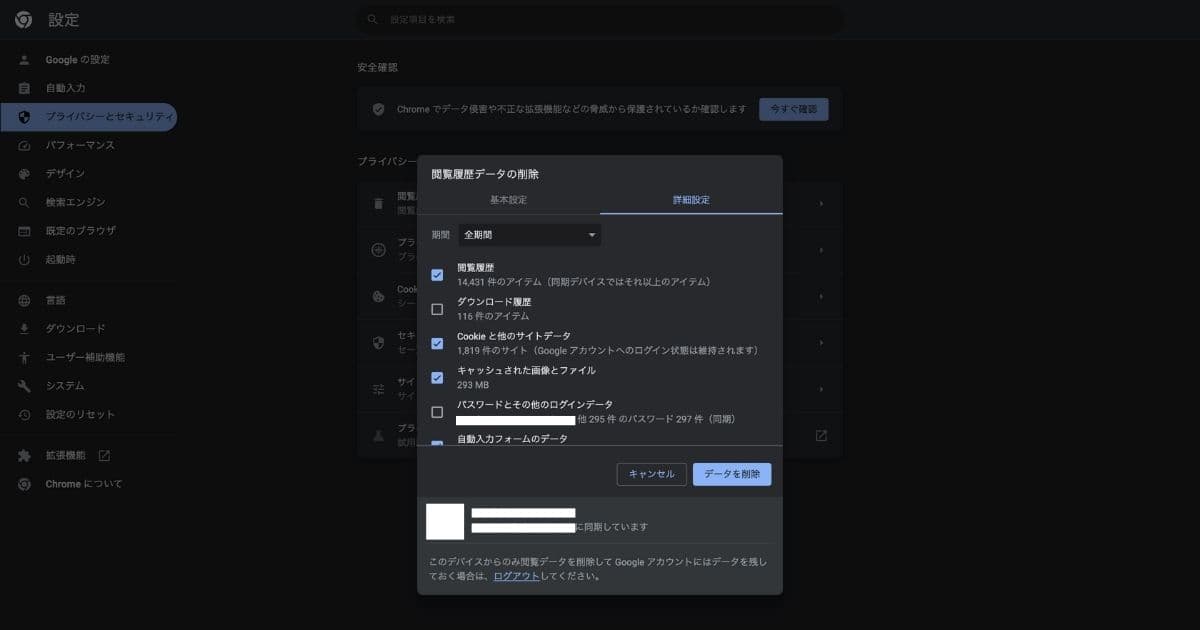
ブラウザー右上の点が3つ[︙]並んでいるところをタップ
→設定
→プライバシーとセキュリティ
→閲覧履歴データの削除
→詳細設定
・期間を「全期間」に変更
・「閲覧履歴」と「Cookieと他のサイトデータ」と「キャッシュされた画像とファイル」と「自動入力フォームのデータ」と「サイトの設定」と「ホストされているアプリデータ」を選択
→データを削除
「パスワードとその他のログインデータ」は、消去してしまうとブラウザーに登録しているパスワードが削除されてしまうので、選択しないようにしましょう。
ここまででできることは終了です。
\ Webサイトの保守管理・復元なら /
Web制作会社には、これらを行った上でお問い合わせをしてください

一度上記を試して、それでも解決しなかった場合にWeb制作会社や運営元にお問い合わせを行いましょう。
近年では、以前よりもキャッシュを有効活用し、サイトの表示速度を向上させるようになっています。
その為、上記のような「キャッシュやCookieが原因でサイト表示が崩れてしまう」場合や「情報が更新されない」場合があります。
サイトの制作・運営側ではなく自身の環境に問題がある場合も少なくはないので、一度自分の環境をリセットしてみましょう。
\ Webサイトの保守管理・復元なら /
サイトの修正対応なら、合同会社RAMにご相談ください!
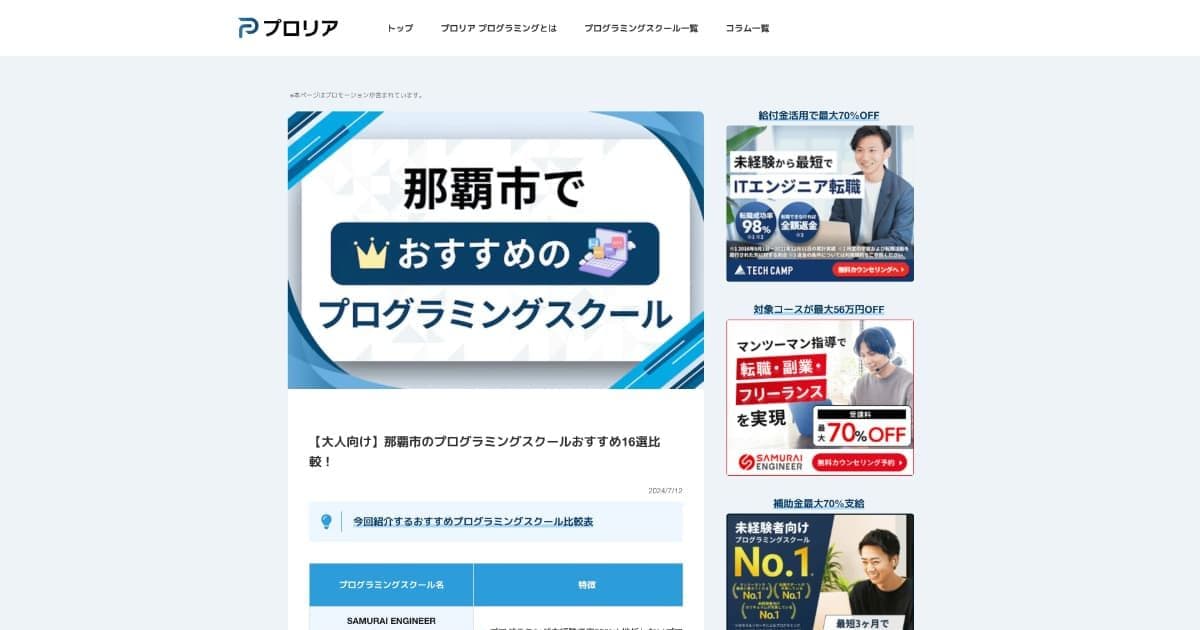
サイトのデザイン修正や確認、リニューアルに関するご相談なら、合同会社RAMにお任せください。
また、単発での依頼だけではなく、Webサイトの保守管理など中長期的に支援することも可能です。
お見積りやご相談は無料で対応していますので、まずはお気軽にご相談ください!
\ Webサイトの保守管理・復元なら /
![合同会社RAM [ RAM Inc. ]](https://raminc.co.jp/wp-content/uploads/ram-textlogo.png)