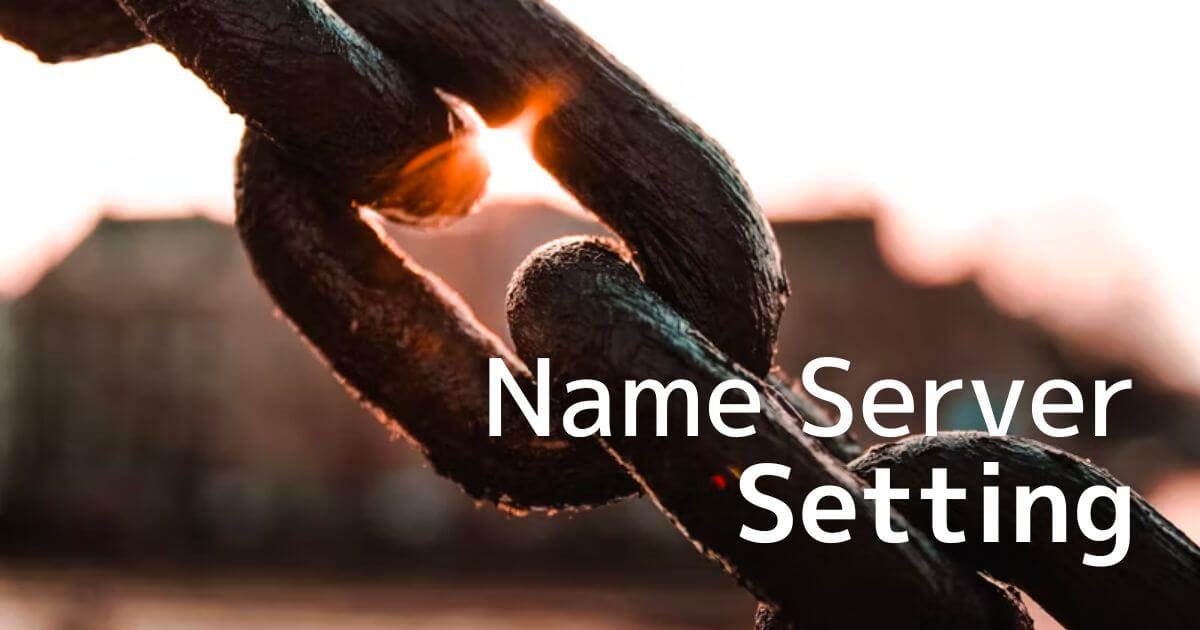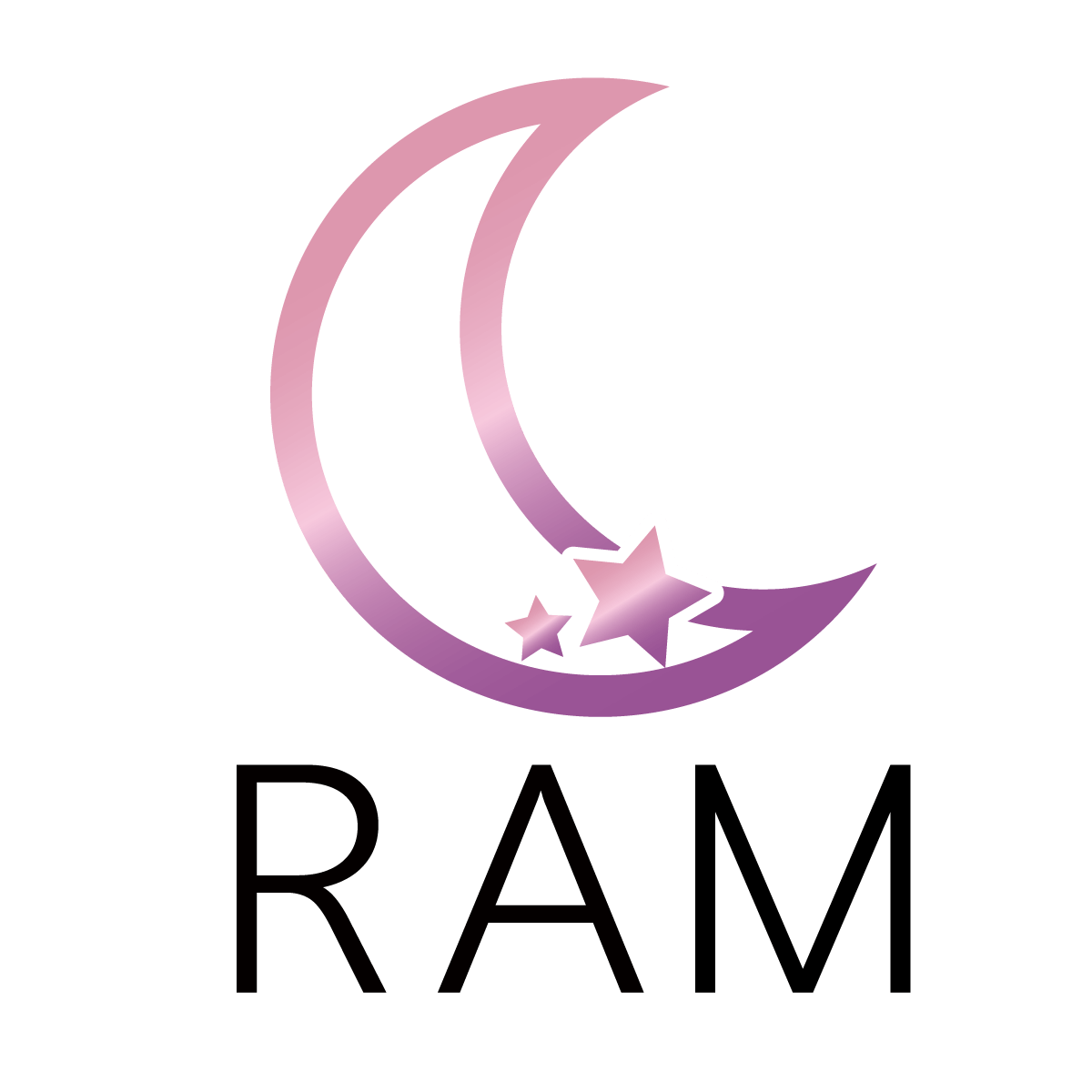この記事では、ネームサーバーの設定方法について紹介しています。
主な内容としてはConoHa WINGとお名前ドットコムという組み合えわせで書いていますが、エックスサーバーなど他のレンタルサーバーの場合でもやるべき項目はほとんど同じです。
各種レンタルサーバーへのリンクも置いているので、わからない際にはそちらを見ていただくと実施できると思います。
スポンサードリンク
ネームサーバーの設定でやるべき項目

ネームサーバーの設定で行う項目を先にまとめておくと、この5つです。
- ドメインの取得
- サーバーの契約
- ドメイン側での設定
- サーバー側での設定
- 待っている間にSSLの設定も行っておく
よくわからない言葉が多いかと思いますが、手順通り進めていくだけで終了します。
ドメインの取得
まずは、ドメインを取得しましょう。
おすすめは、業界でもNo.1のお名前.comです。
1円から取得できるドメインもあるのでおすすめです。
また、どのドメインを取ったらいいかわからない、という方はこちらの記事を参考に選んでみてください。
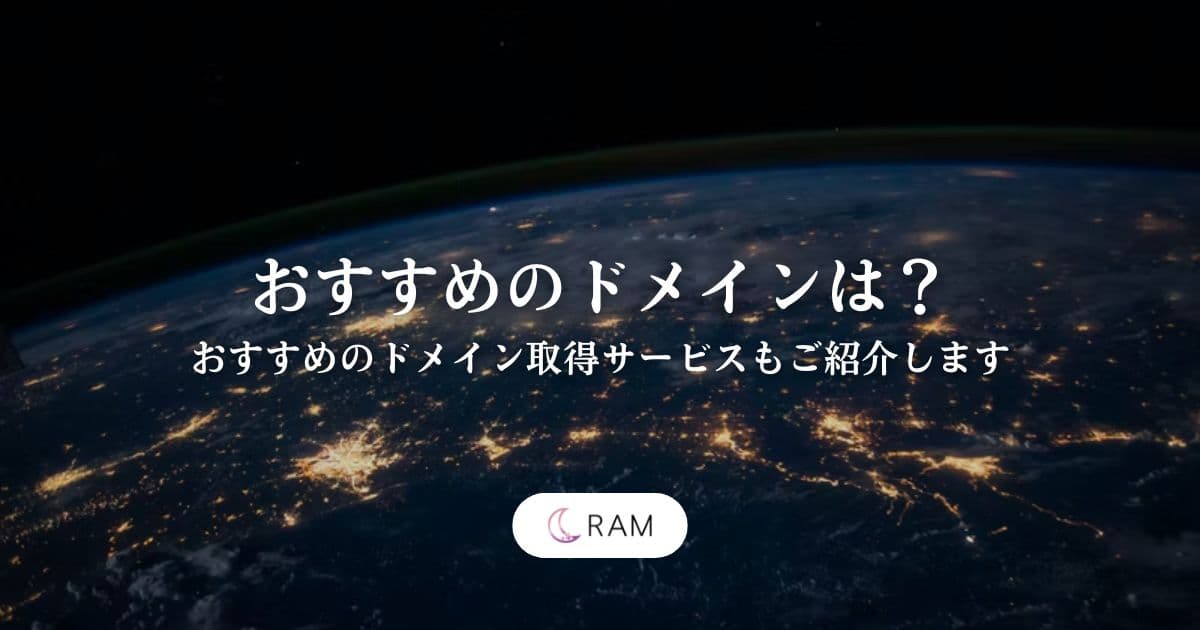
ドメインの取得サービスについては、こちらの記事でまとめています。
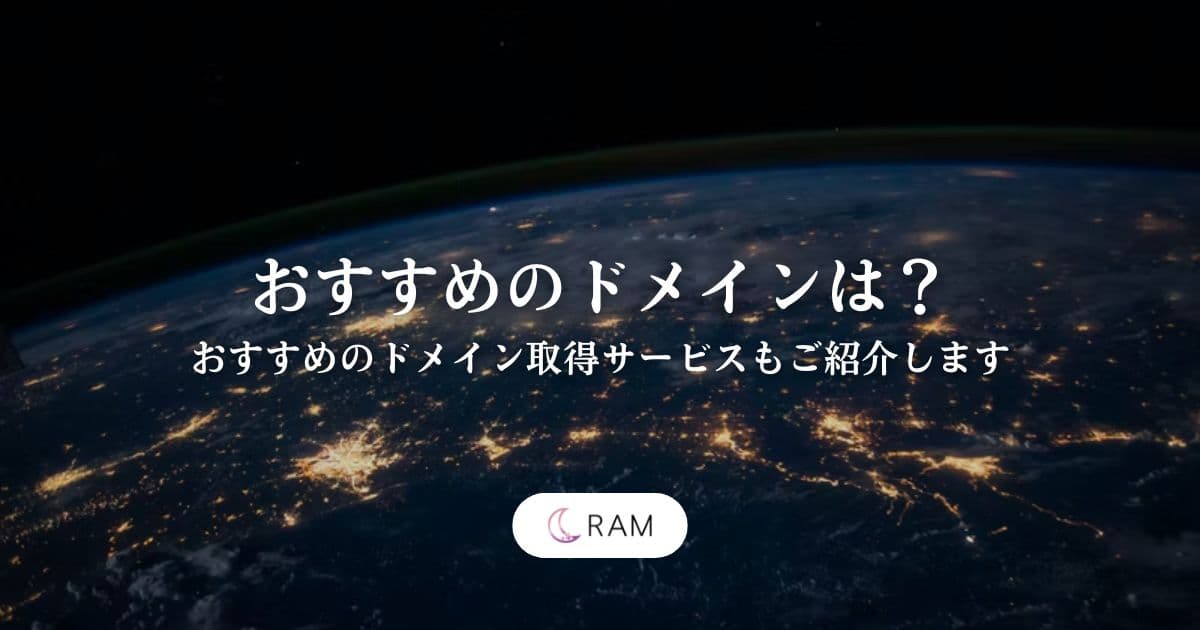
サーバーの契約
自身でサーバーを持っている方は少ないと思うので、大半の場合がレンタルサーバーを契約します。
中でもおすすめはエックスサーバーとConoHa WINGです。
表示速度、料金、使いやすさのすべてが他社より優れていると感じています。
また、他のサーバーと比較したい場合には、選び方までまとめている「【2024年最新版】おすすめのレンタルサーバーを紹介【5つの軸から選びましょう!】」という記事を参考にしてみてください。
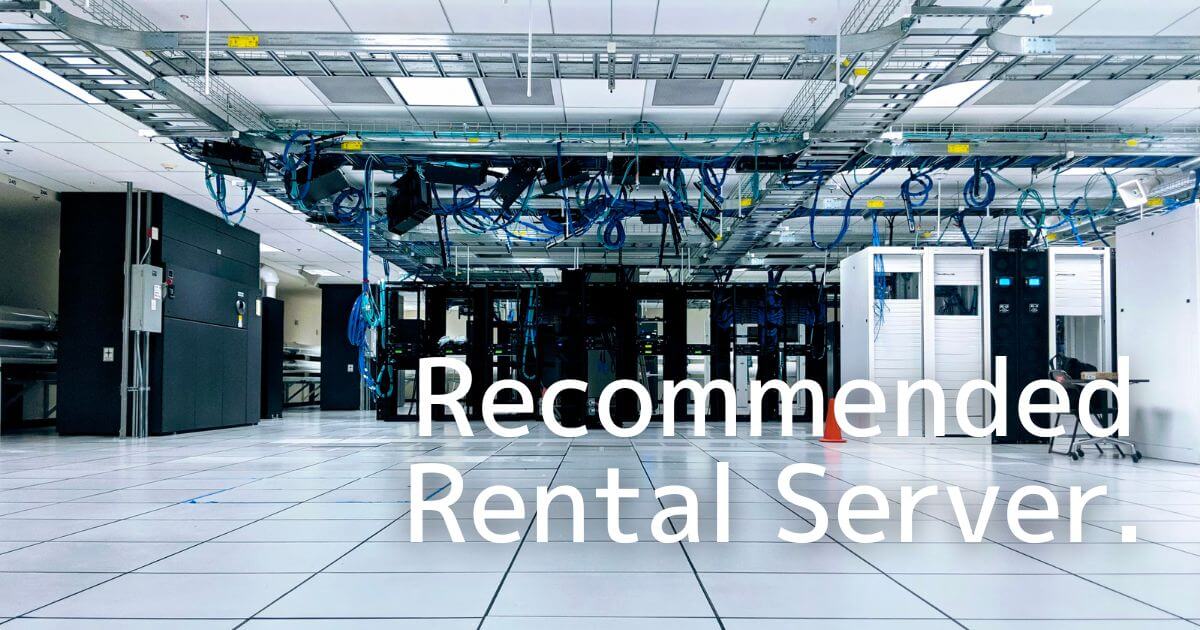
基本的に長期契約にすればするほど費用は安くなるので、長期間利用を考えている場合は始めにそうしておきましょう。
ドメイン側での設定
次に、ドメイン側で行う設定について紹介します。
ざっくりまとめると、こんな感じです。
管理画面にログイン
→ドメイン機能一覧
→ネームサーバー設定のネームサーバーの変更
・1.ドメインの選択で設定するドメインを選択
・2.ネームサーバーの選択でその他のサービスを選択
・”その他のネームサーバーを使う”でネームサーバー1、2,に契約しているサーバーのネームサーバーを入力
※可能であれば、ネームサーバー情報は3以降も入力しておきましょう。
最後に書いてあるその他のネームサーバーの部分は、契約しているサーバーによって変わるので、先程契約したサーバーのネームサーバー情報を選んで入力しましょう。
主要レンタルサーバーのネームサーバー情報一覧
- ConoHa WINGの場合
ns-a1.conoha.io
ns-a2.conoha.io
ns-a3.conoha.io
» ご利用ガイドDNSを使う|ConoHa WING - エックスサーバーの場合
ns1.xserver.jp
ns2.xserver.jp
ns3.xserver.jp
ns4.xserver.jp
ns5.xserver.jp
» ネームサーバーの設定|エックスサーバーマニュアル - ロリポップ!
(ムームードメイン以外の場合)
uns01.lolipop.jp
uns02.lolipop.jp
» 独自ドメインご利用時の作業内容|ロリポップ!
(ムームードメインセットの場合)
» マニュアル|ムームードメイン - カラフルボックスの場合
ns1.cbsv.jp
ns2.cbsv.jp
» 他社管理ドメインのDNS管理方法|カラフルボックス - カゴヤ・ジャパンの場合
ns0.kagoya.net
ns1.kagoya.net
» ネームサーバーの設定|カゴヤ・ジャパンサポートセンター
サーバー側での設定
次に、サーバー側で行う設定についてです。
ConoHa WINGの場合だと、こちらの手順です。
管理画面にログイン
→サイト管理
→契約情報の下のドメイン
→右上のボタンの+ドメイン
→新規ドメインを追加で、契約したドメインを入れる。
→保存
行う内容は同じでも、契約しているサーバーによって手順が変わるので、その他のサーバーについては自身で確認しながら進めていきましょう。
私の場合は設定をしたつもりになって、3日ほど無駄にしてしまった経験があります。
主要レンタルサーバーの設定情報一覧
- エックスサーバー
» ドメイン設定|エックスサーバー - ロリポップ!
» マルチドメイン設定について|ロリポップ! - カラフルボックス
» 独自ドメインの設定方法|カラフルボックス - カゴヤ・ジャパン
» 独自ドメイン(Web)の設定|カゴヤ・ジャパン
※カゴヤ・ジャパンの場合は、www.example.comのように、ドメインの前にwwwが必要な場合があります。
ここまで終えたら、数十分から24時間程度待ちましょう。
設定した時間帯やサーバーのアクセス状況などによっても、この待ち時間は変わってきます。
よく言われる言葉では「寝て起きたら終わっている」があります。
待っている間にSSLの設定も行っておく
SSL(Secure Socket Layer)の設定も、この待っているタイミングで行うことをおすすめします。
サイトにアクセスした際に「https://」になっているものを「https://」にする設定です。
セキュリティ強化やSEO対策においては重要な項目なので、忘れてはいけません。
こちらの「SSL化を実施するべき理由【導入方法もセットで解説します!】」という記事を参考に実施してみてください。
また、ConoHa WINGの場合はこちらの手順で実施できます。
管理画面にログイン
→サイト管理
→サイトセキュリティ
→独自SSL
→無料独自SSL
→利用設定をOFFからONに
こちらもすぐには終わらない場合が多く、数十分から数時間程必要とすることがあります。
その他のサーバーの場合には、こちらの手順通り進めていきましょう。
SSL設定の実装方法
- エックスサーバー
» 無料独自SSL設定|エックスサーバー - ロリポップ!
» 独自SSL(無料)のお申込み・設定方法|ロリポップ! - カラフルボックス
» 無料SSLのご利用方法|カラフルボックス - カゴヤ・ジャパン
» SSLサーバー証明書の管理・更新|カゴヤ・ジャパンサポートセンター
サイトを公開する場合、サーバーにデータを入れる必要があります

ここまででドメインとサーバーを結びつけるネームサーバーの設定は終了です。
ですが、これだけではアクセスはできたとしてもサイトは表示されません。
ここからサイトを表示させる際には、データを纏めているファイルを用意する必要があります。
実際にWebサイトを公開するまでの方法は、こちらの記事を参考に進めていきましょう。
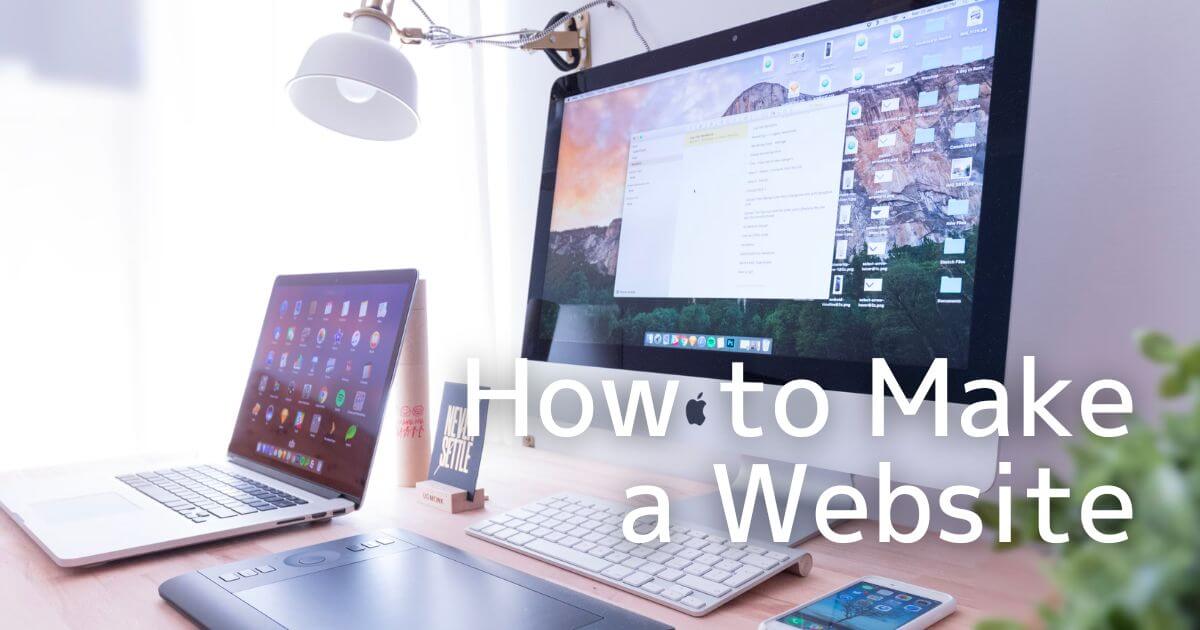
また、多くの場合はWordPressを利用するかと思います。
WordPressの利用方法についてはこちらの記事でまとめているので、ぜひ参考にしてみてください。
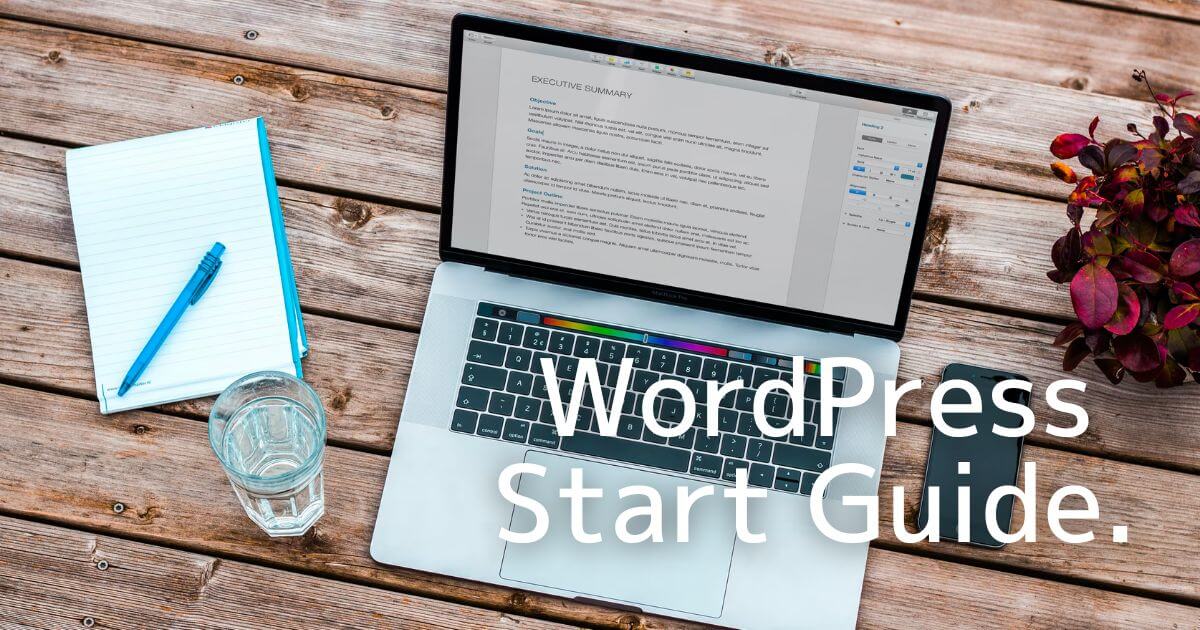
この記事のまとめ
最後に、この記事のまとめです。
ネームサーバーの設定方法は、次の手順通りに進めていきます。
- ドメインの取得
- ドメイン側での設定
- サーバー側での設定
- 数十分から24時間待つ
- 待っている間にSSLの設定も行っておく
書いている内容は複雑でも、実際にやってみると簡単にできます。
また、実際にやってみるとわかりますが、完了するまでに待ち時間がかかる場合がほとんどなので、なるべく早い段階でやっておきましょう。
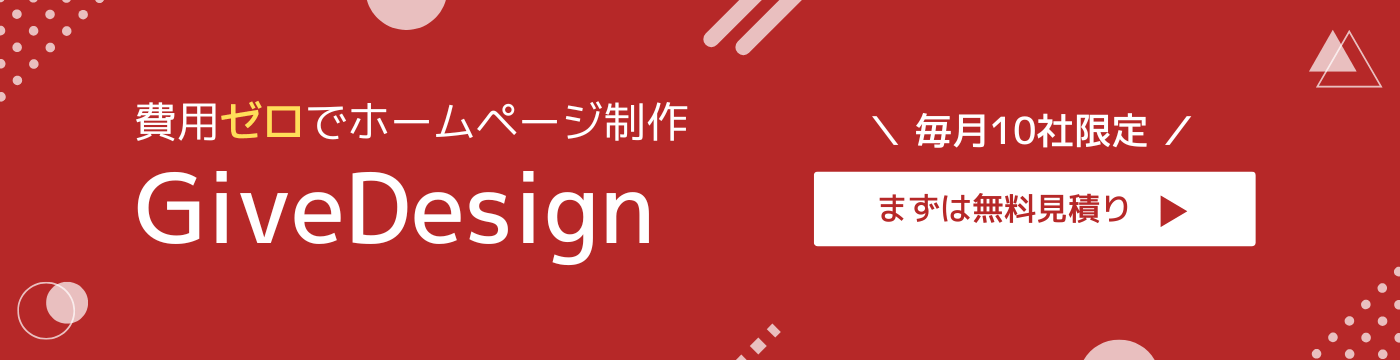
![合同会社RAM [ RAM Inc. ]](https://raminc.co.jp/wp-content/uploads/ram-textlogo.png)