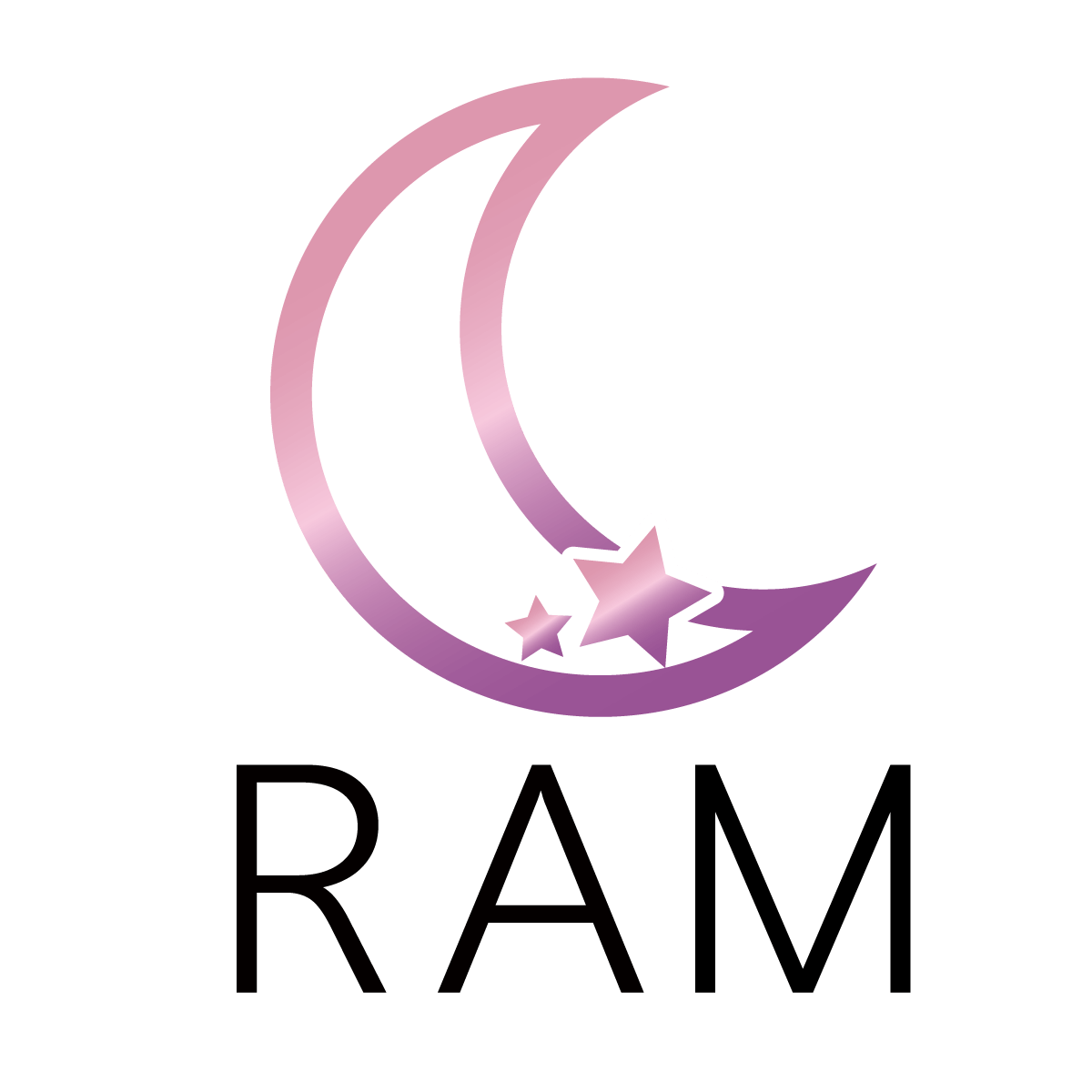この記事では、WordPressで起こる主なエラーと、その解決方法についてまとめています。
すぐにできる内容から、ファイルの書き換えなどリスクのある修復方法についても解説しています。
実施する際にはバックアップを用意した上で、自己責任で行ってください。
\ IT・Web領域で幅広く対応可能! /

WordPressの主なエラー
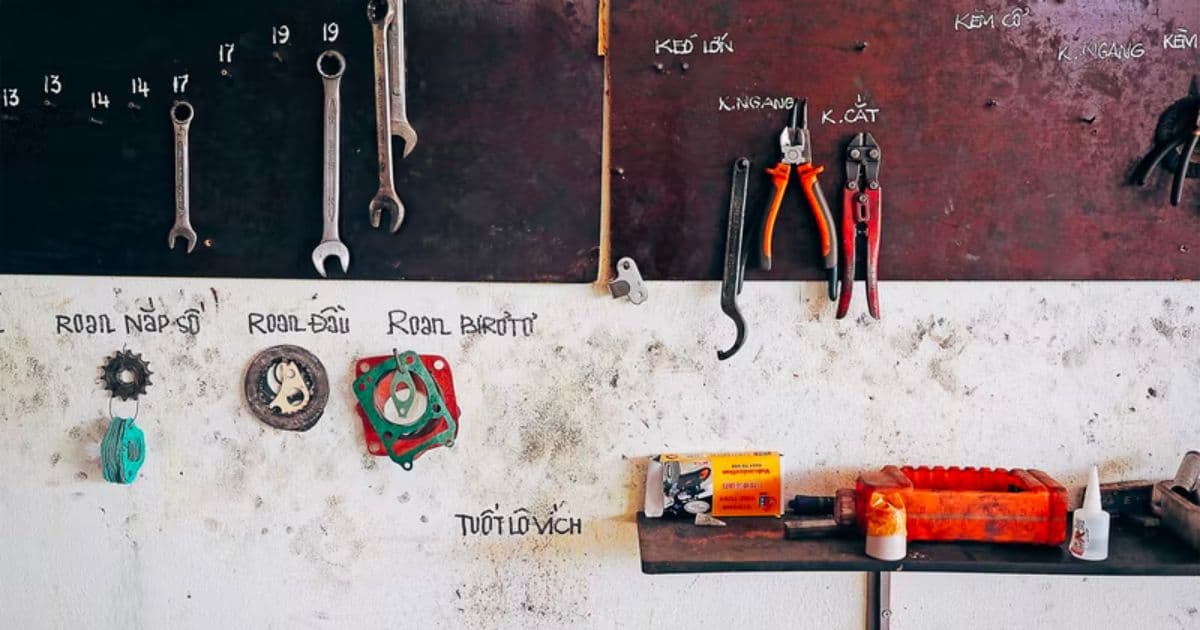
WordPressで見られる主なエラーはこちらです。
- 変更が反映されない
- サイトの表示やログインができない
- 投稿画面が真っ白で表示されない
この他にも、使用するプラグインやテーマによって起こるエラーは様々です。
こういった症状を解消する方法を解説していきます。
\ Webサイトの保守管理・復元なら /
エラーの主な対処方法一覧

まず先に、対処方法をまとめます。
- 自分で変更したコードの削除
- キャッシュクリア
- サーバー側でのキャッシュクリア
- キャッシュとCookieのクリア
- プラグインの停止
- PHPのバージョン変更
- WAF設定の見直し
- ファイルの書き換え
何かしらの不具合が発生した際には、上から順番に実施してみてください。
ただし、より悪化してしまった場合には前の段階に戻せるようバックアップを取得しておきましょう。
なお、バックアップの取得方法は「WordPressのバックアップは、「All-in-One WP Migration」が使いやすい!」の記事でまとめていますので、普段からバックアップを取れるよう設定しておいてください。
自分で変更したコードの削除
まずは、WordPressテーマやファイルに対し、自身で加えたコードがあればそれらのコードを削除してみましょう。
逆に、削除しているコードがあれば再度追加し直しましょう。
読み込みがうまく行かず、エラーが表示されている可能性がある為です。
ブラウザのキャッシュクリア
次に簡易的なキャッシュクリアを実施しましょう。
スーパーリロードという方法で、OSによって操作が変わります。
- macOSの場合:⌘ + Shift + R
- Windows OSの場合:control + F5
この操作を行うことでブラウザに保存されているキャッシュを削除し、再度情報を読み込みます。
表示が反映されないなどのバグのほとんどは、こちらを実施すれば解決することが多いです。
サーバー側でのキャッシュクリア
契約しているサーバーにログインし、キャッシュを削除します。
ConoHa WINGの場合だと、次の手順です。
ログイン
→サイト管理
→高速化
→キャッシュ
→コンテンツキャッシュ
・キャッシュクリア
→ブラウザキャッシュ
・OFFにする(実施後に必要であれば再度ONにしましょう)
各サーバーごとに操作が変わるので、[サーバー名 キャッシュクリア]などのキーワードで検索してみてください。
キャッシュとCookieのクリア
手順①よりより多くのキャッシュを削除しましょう。
Chromeの右上のアイコン隣の点が3つ[︙]並んでいるところをタップ。
→設定
→プライバシーとセキュリティ
→閲覧履歴データの削除
・基本設定の場合:期間を全期間にし、全てにチェックを入れてデータを削除
・詳細設定の場合:期間を全期間にし、"Cookieと他のサイトデータ"、"パスワードとその他のログインデータ"の2つ以外にチェックを入れてデータを削除
※解決しない場合には、"Cookieと他のサイトデータ"も削除してみましょう。
プラグインの停止
一度すべてのプラグインを停止してみましょう。
それで問題なく動作する場合、次は1つずつプラグインを再度有効化します。
こうすることで、エラーの原因となっているプラグインを特定することが可能です。
プラグインのアップデートを行った場合や、アップデートをせずに使用している場合でもエラーが起こることがあるので、注意が必要です。
PHPのバージョン変更
PHPのバージョンが新しすぎる場合や古い場合にも正常に動作しなくなる場合や、動作が重たくなる場合があります。
ConoHa WINGの場合だと、次の手順でバージョンの確認・変更が可能です。
ログイン
→サイト管理
→サイト設定
→応用設定
→PHP設定
→PHPバージョン
→鉛筆アイコンをタップし、最新版や古いバージョンに変更する。
基本的にはバージョンが新しければ新しいほど動作が早くなり、セキュリティー対策にもなります。
その為、テスト環境などで試し、問題がなければ最新版を使うよう心がけましょう。
WAF設定の見直し
WAFといって、エックスサーバーなどレンタルサーバー側の設定で脆弱性を悪用した攻撃に対するセキュリティー機能が用意されている場合があります。
場合によっては、この設定によって501などのエラーが発生してしまう場合があります。
サイトが表示できないなどのエラーが発生した場合には、一度オフにしてみてください。
ファイルの書き換え
上記で紹介していた手順よりも難易度が高く、慎重に行う必要があります。
記述を間違えてしまうと、他のファイルも壊れてしまう可能性があります。
サーバーをFTPツール(FileZilla等)で接続し、以下のファイルを探します。
…/public_html/wp-config.php
このファイルを見つけたら、一番下に下記コードを記入します。
define('CONCATENATE_SCRIPTS', false );記述後には上書き保存を実行しましょう。
サーバー独自の機能をオフにする
エックスサーバーのXPageSpeedやConoHa WING・お名前ドットコムレンタルサーバーのWEXALなど、サーバー独自の高速化機能などを利用している場合には、オフにすることで対処できることもあります。
上記でも解決しない場合には、サーバーキャッシュやブラウザキャッシュまで削除してみましょう。
これらXPageSpeedやWEXALはサイトを高速化する上では革新的なサービスですが、まだ新しく搭載されたばかりであったり、CSSやJavaScriptなどを強制的に遅延させたりすることがあるので、表示が崩れてしまうことがあります。
なので、エラーが確認できる際にはオフにしてみましょう。
\ Webサイトの保守管理・復元なら /
上記の方法では解決しない場合

どうしてもエラーが解決しない場合には、更に3つの方法があります。
- WordPressの再インストール
- WordPressのバージョンを下げる
- サイトを再度制作し直す
それぞれ解説します。
WordPressの再インストール
WordPressにログインし、下記手順で行います。
ダッシュボード
→更新
→バージョン〇〇を再インストール(〇〇は対象のバージョン)
場合によっては、これだけで解決されます。
強制的にWordPressのバージョンを下げる
WP Downgradeというプラグインを使用して、強制的にWordPressのバージョンをダウングレードしましょう。
手順は次の通りです。
ログイン
→プラグイン
→新規追加
→WP Downgradeと検索
→WP Downgrade | Specific Core Versionが出てくるので、を今すぐインストール
→有効化
→設定/WP Downgrade
→WordPress Target Versionに数字を入れる。
(ここから見て、現行より1、2個前か、以前まで使用していたバージョンを選択)
→変更を保存
→Up-/Downgrade Coreをクリック
→再インストール
WordPressのバージョン一覧に関しては、こちらから確認できます。
サイトを作り直す
最終手段になりますが、サイトを完全に削除し、再度作り直すという方法です。
可能であれば、今のサイトを残しておくことをおすすめします。
サイトを作り直す際に参考にできる部分があるかもしれません。
サブドメインやサブディレクトリ、もしくは別のドメインにバックアップを作っておきましょう。
\ Webサイトの保守管理・復元なら /
バックアップを活用する方法もあります

事前にバックアップを取っていた場合、手順通りに設定を行えば過去の状態に復元することが可能です。
データベースやプラグイン、各種ファイルのバックアップが必要です。
万一の状態に備えて、日頃から定期的にバックアップを取る習慣をつけておきましょう。
プラグインでバックアップを取得する際には、上記にもるようにAll-in-One WP Migrationというプラグインがおすすめです。
詳しくは、こちらの「WordPressのバックアップは、「All-in-One WP Migration」が使いやすい!」という記事を参考にバックアップを取ってみてください。
\ Webサイトの保守管理・復元なら /
自身で対応できない場合には、外部に委託しましょう

上記手順では解決できない場合には、外部の業者やサービスに委託しましょう。
エラーの内容によっても費用は変わってきますが、サイト引越し屋さんやココナラなどの料金表をもとに検討してみても良いのかもしれません。
合同会社RAMでもホームページの修正対応や日頃からの保守管理を行うことができるので、まずはお気軽にご相談ください!
\ Webサイトの保守管理・復元なら /
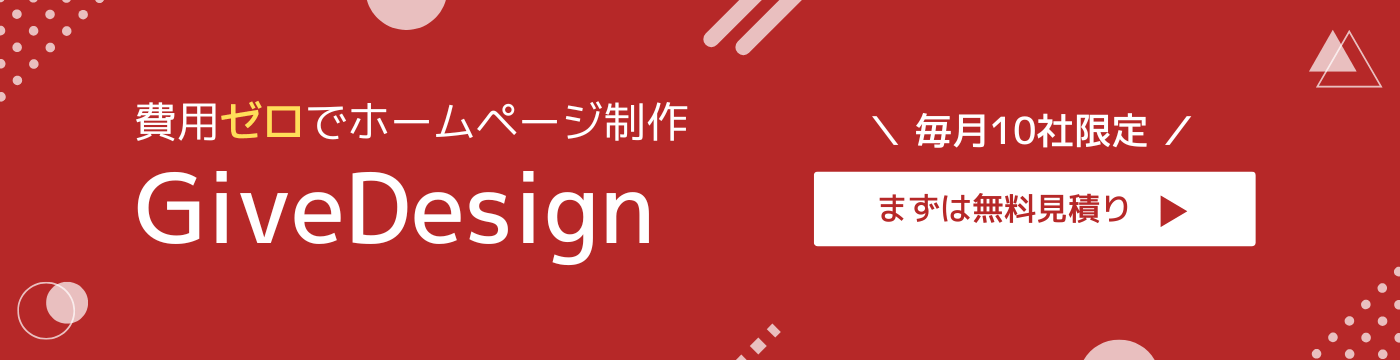
![合同会社RAM [ RAM Inc. ]](https://raminc.co.jp/wp-content/uploads/ram-textlogo.png)