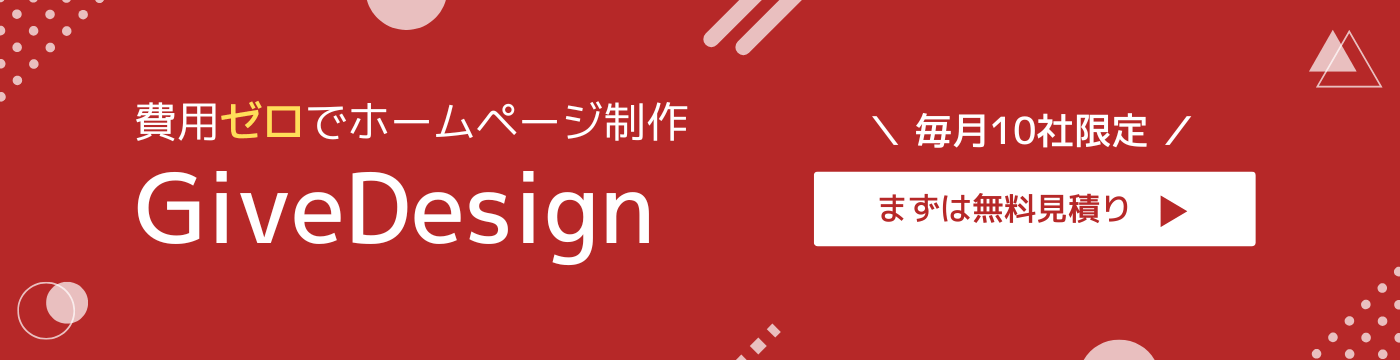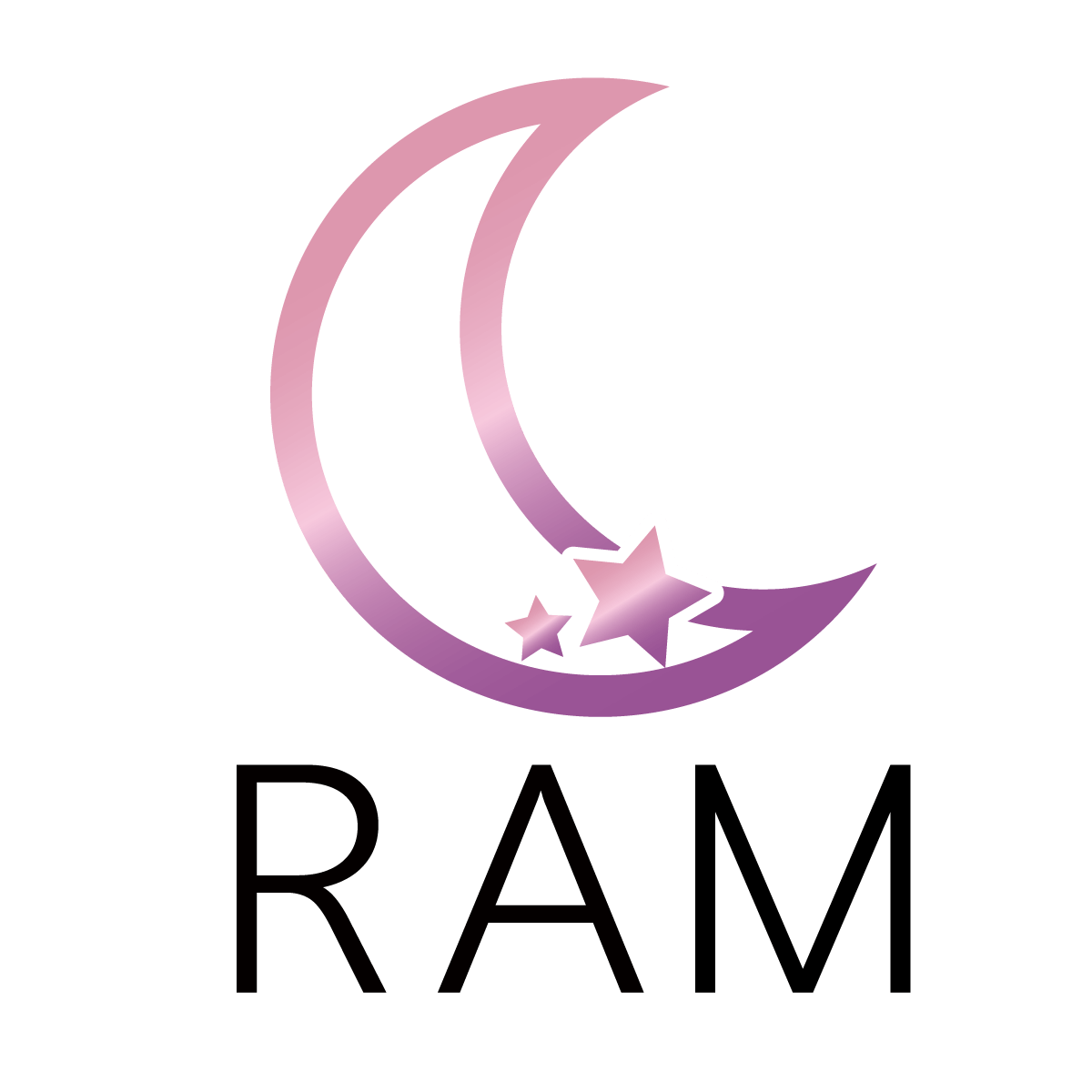サイトマップには、検索ユーザー向けのHTMLサイトマップと、検索エンジン向けのXMLサイトマップの2種類が存在します。
この記事では、検索エンジン向けのXMLサイトマップについてまとめています。
WordPressの場合だと、プラグインを使用するだけで実装可能なので、まだ導入していないという方はぜひ手順に沿って試してみてください。
\ Webマーケティングを始めてみませんか? /

XMLサイトマップを導入する目的
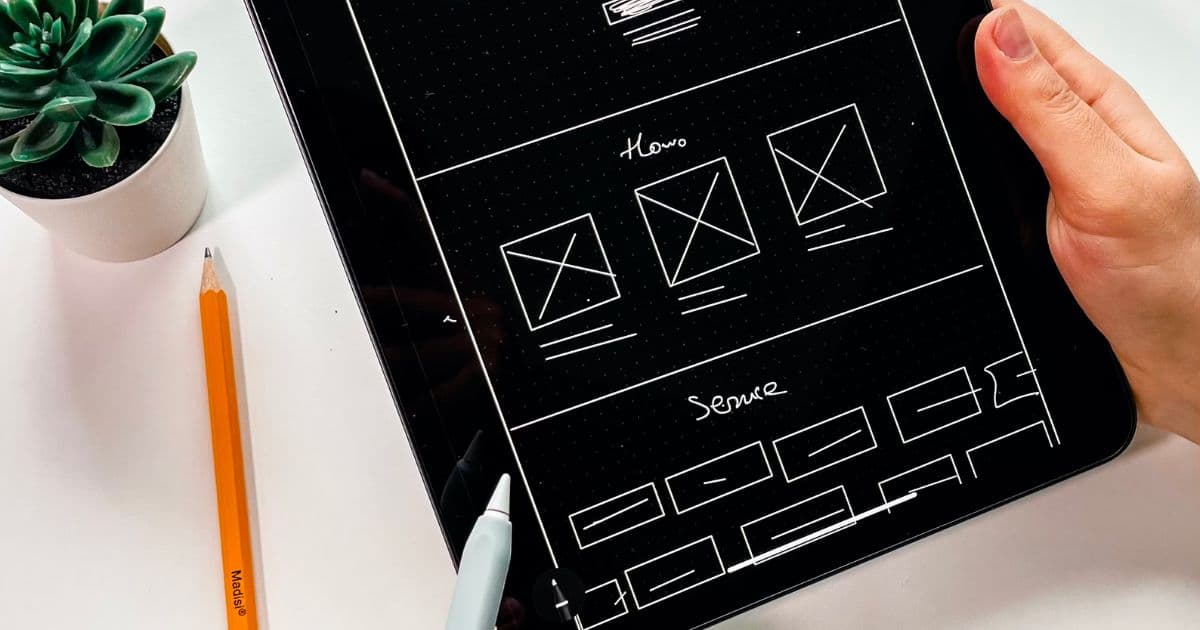
そもそものXMLサイトマップを導入する目的について、解説します。
上にもある通り「検索エンジンに向けてのサイトマップ」がXMLサイトマップであり、検索エンジンに対してサイトの状態を正しく伝えるという目的があります。
また、インデックスまでの期間を早める効果もあります。
WordPressでXMLサイトマップの導入方法
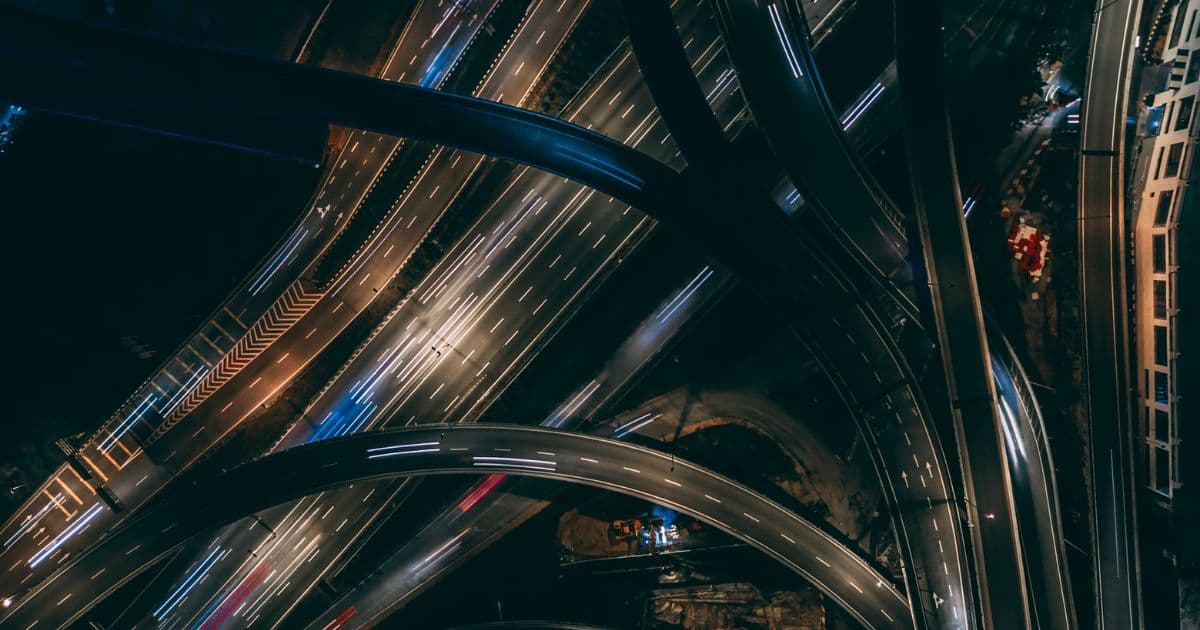
WordPressの場合だと、プラグインを使用することでXMLサイトマップを簡単に実装することができます。
詳しい手順について紹介します。
XML Sitemap & Google Newsの導入
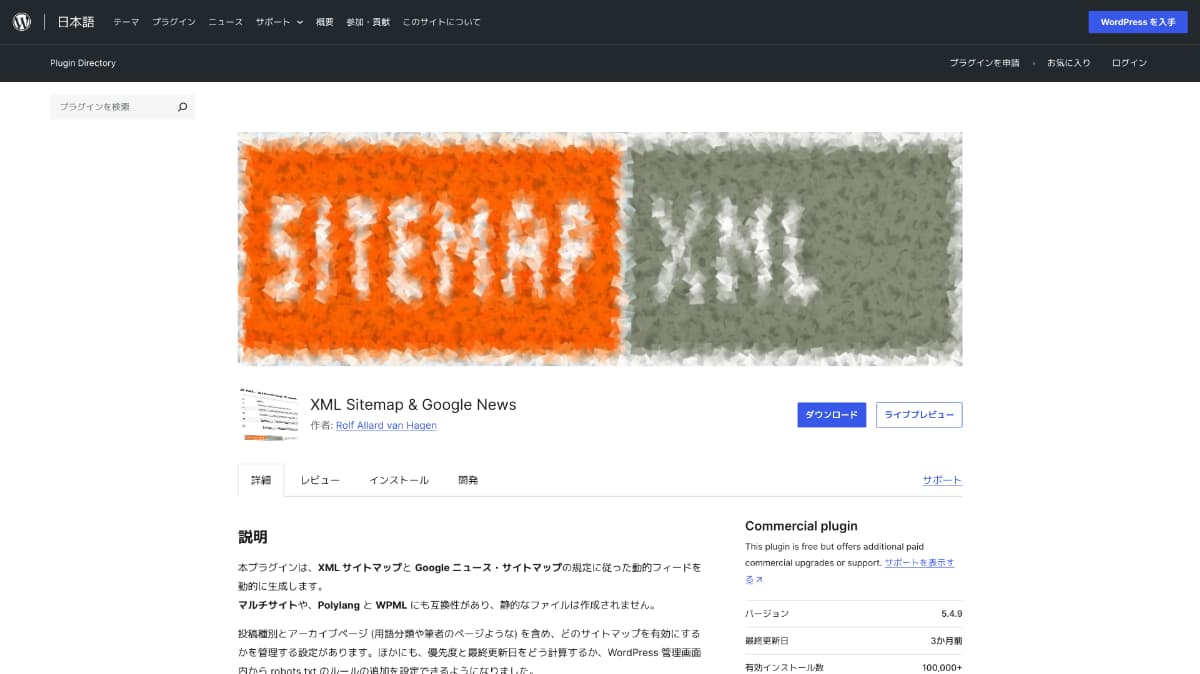
まずは、プラグインを導入しましょう。
以前はGoogle XML Sitemapsというプラグインがよく使われていましたが、現在はXML Sitemap & Google Newsの利用者が増えています。
他にもサイトマップを生成できるプラグインはたくさんありますが、特に理由がなければ、XML Sitemap & Google Newsを導入しましょう。
プラグインの設定を行う
次に、プラグインの設定を行います。
それぞれの項目で優先度や、項目を含めるか、などの選択肢があります。
この記事で紹介する内容はあくまで例であり、実際にはサイトの目的や状態に合わせて設定を変更する必要があります。
ですが、基本的にはこの設定方法を参考にして問題ありません。
投稿タイプの設定
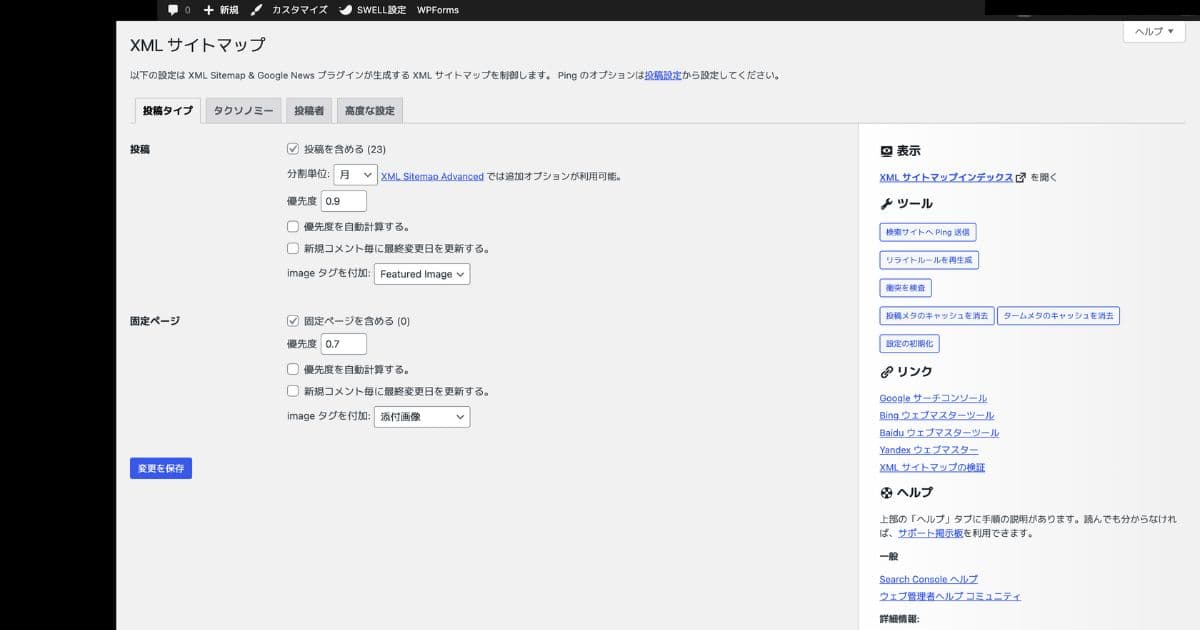
「投稿を含める」にチェックを入れ、「分割単位」は「月」に設定します。
優先度は一番高い「0.9」にしましょう。
また、「固定ページを含める」にチェックを入れ、優先度を「0.7」にします。
固定ページを使用しない場合には、「固定ページを含める」のチェックを外しておきましょう。
タクソノミーの設定
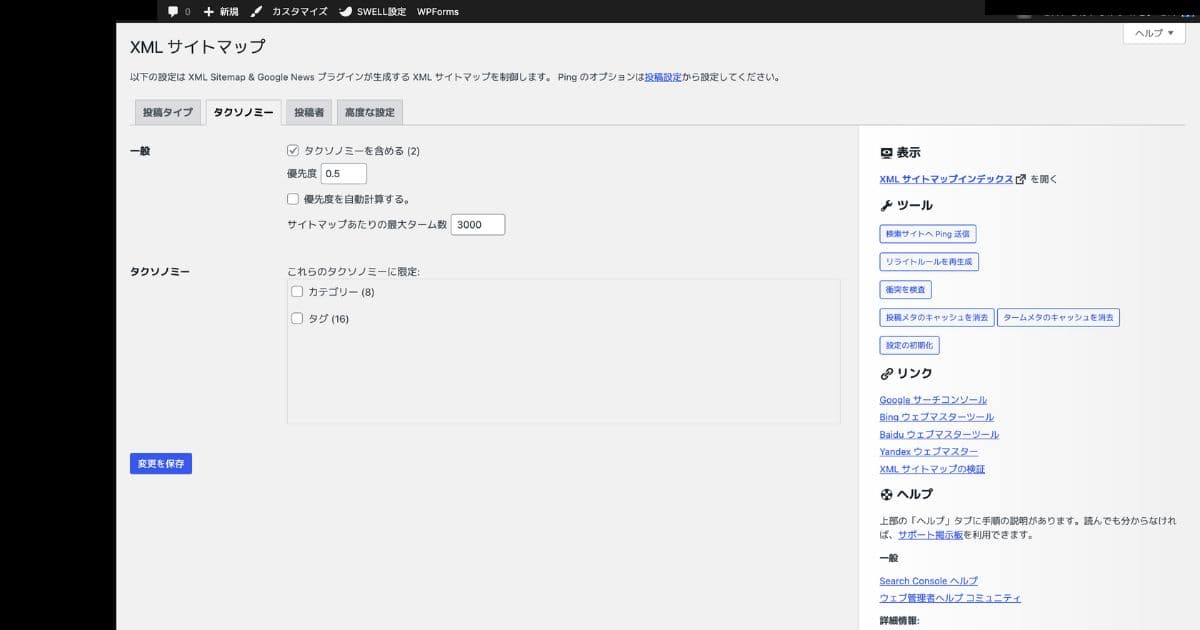
「タクソノミーを含める」にチェックを入れ、優先度を「0.5」に設定します。
投稿者の設定
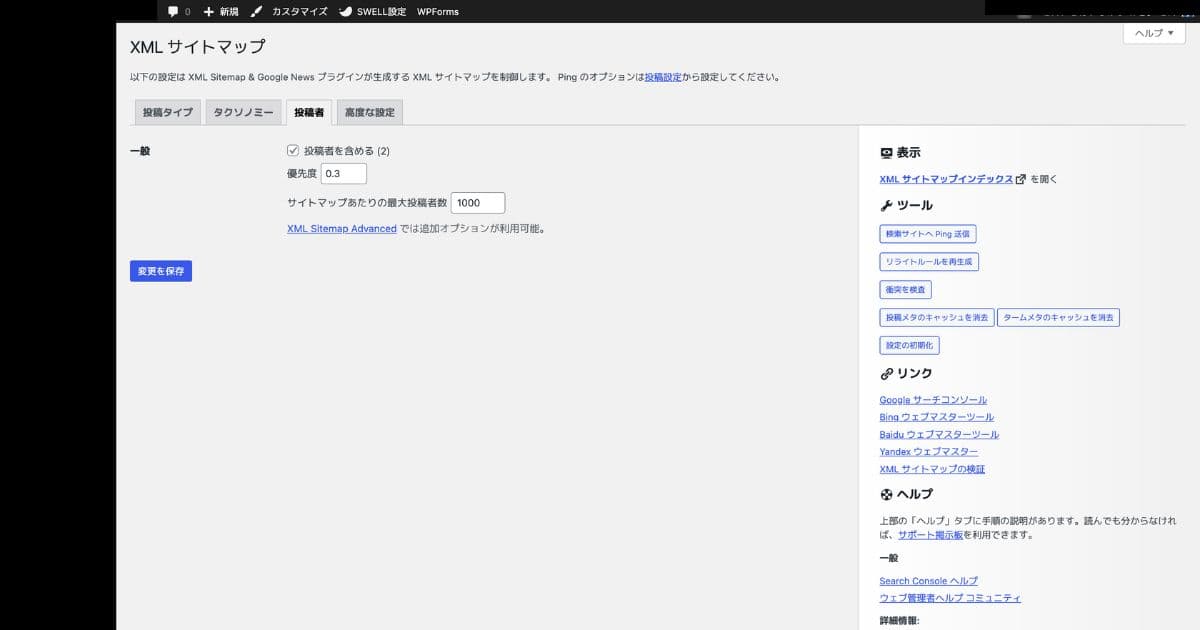
最後の設定になります。
「投稿者を含める」にチェックを入れ、優先度は「0.3」に設定します。
投稿者情報をしっかり設定していない場合や、重要視していない場合には「投稿者を含める」のチェックを外しましょう。
ですが、近代のSEOではE-E-A-Tも重要視されているので、投稿者情報もしっかり設定しておくことをおすすめします。
設定が反映されているか確認
ここまで設定ができると、あとは正しくサイトマップが表示されるか確認してみましょう。
自身のサイトアドレスの/(スラッシュ)の末尾に下記情報を入力してみてください。
sitemap.xml
こよのうな画面が表示されていれば、正しく設定されています。
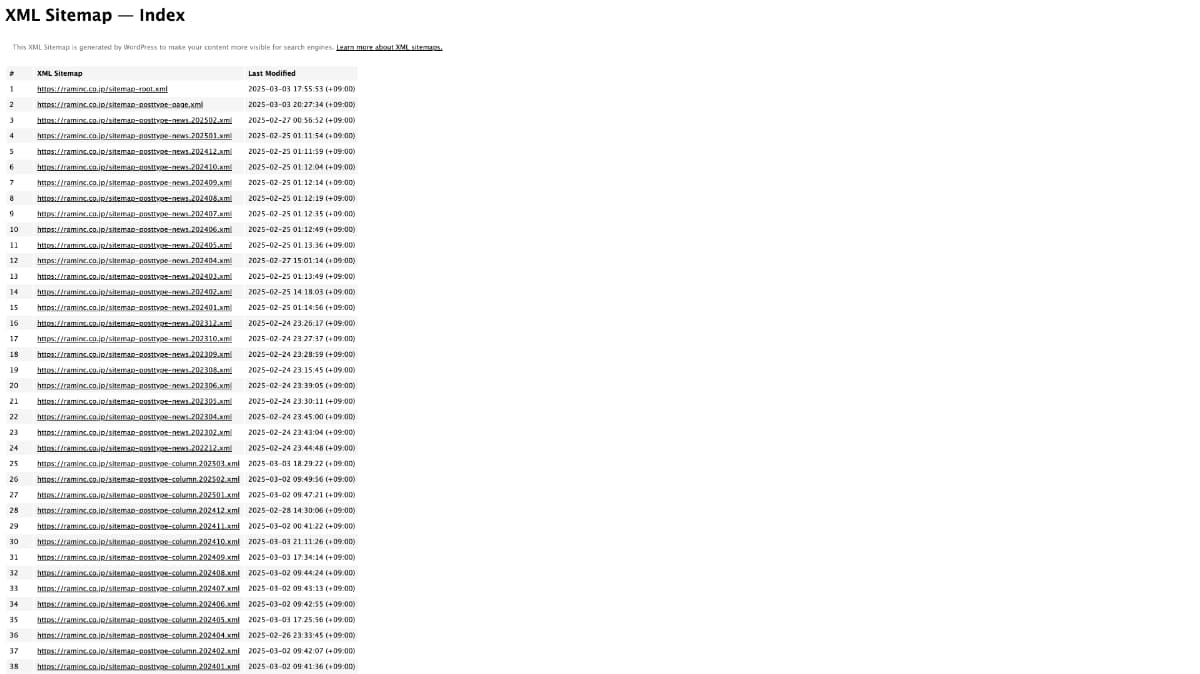
画像のサイトマップURL:https://raminc.co.jp/sitemap.xml
より詳しい解説を求めている方へ
ここまで、XML Sitemap & Google Newsというプラグインを使用してのXMLサイトマップの実装方法についてまとめてきました。
より詳しい設定方法や言葉の意味などについては、マニュオン様のサイトで丁寧に解説されているので、ぜひ確認してみてください。

Search Consoleにサイトマップを送信しておきましょう
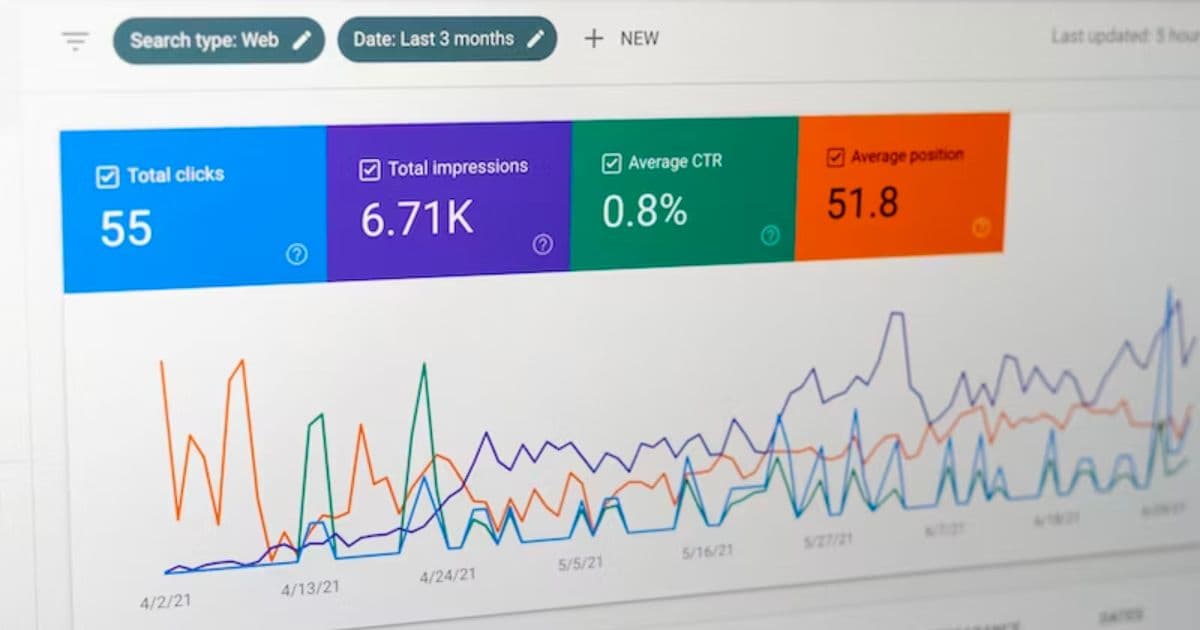
サイトマップは制作して終わりではなく、Search Consoleにも送信しておきましょう。
そうすることで、サイトを更新をしていると定期的に自動で読み込まれ、自動でサイトの状態を確認してもらえるようになります。
Search Consoleにログインし、「サイトマップ」を選択します。
そうすると次のような画面が表示されるので、先程生成したサイトマップのURLを送信しましょう。
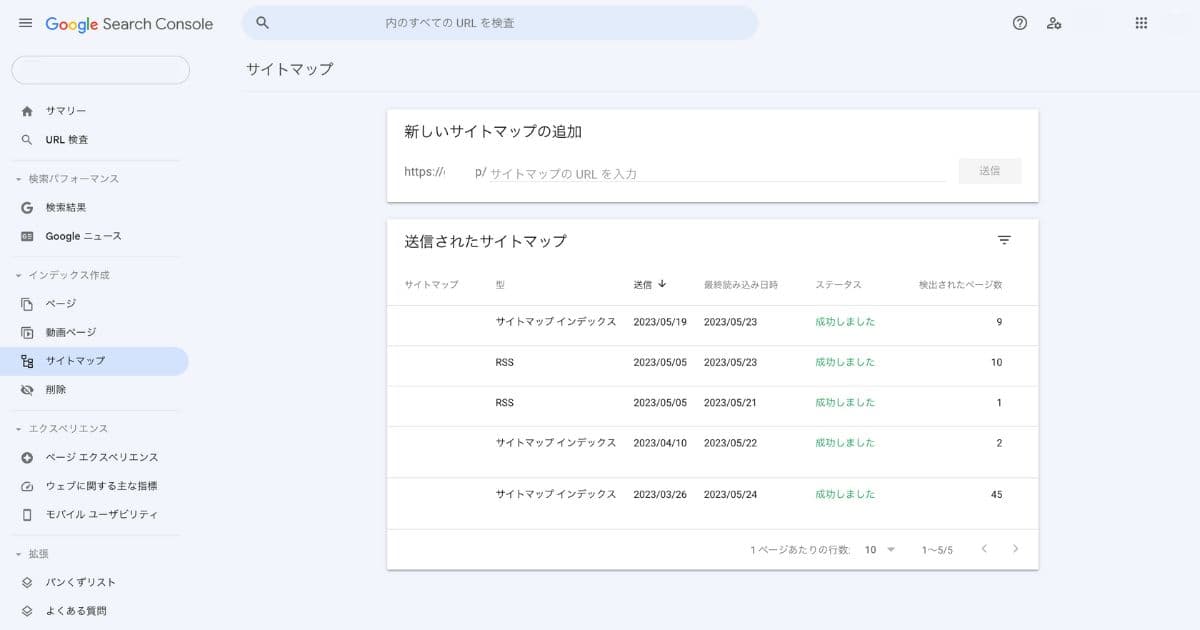
RSS配信も行っている場合、セットでfeedページやrssページも送信しておきましょう。
弊社のサイトだと、以下のようにサイトアドレスの末尾に「feed」や「rss」を追加したページです。
- https://raminc.co.jp/rss
- https://raminc.co.jp/feed
![合同会社RAM [ RAM Inc. ]](https://raminc.co.jp/wp-content/uploads/ram-textlogo.png)